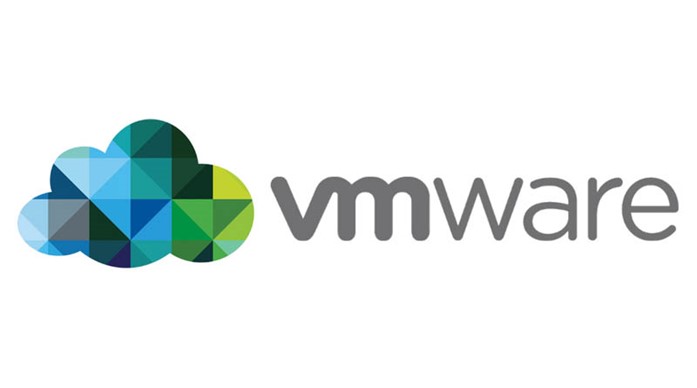
Olá, pessoal!
Como ando estudando um pouco mais sobre o vRealize Operations Manager, decidi fazer alguns posts sobre o produto. Estou montando um ambiente no meu lab e me pareceu uma boa ideia registrar o passo a passo da instalação e configurações caso alguém tenha interesse em conhecer a ferramenta.
O vRealize Operations Manager, é dos produtos da suíte vRealize da VMware que expande a visão do seu ambiente VMware. Com ele você poderá gerar dashboards com diferentes visões, quantificar preços, analisar problemas entre outras funções, tudo isso coletando informações diretamente do seu vCenter. Além disso, ele não se limita ao vCenter, podendo se conectar ao seu ambiente do vSAN ou do vRealize Automation, por exemplo. Para saber mais visite a página do produto AQUI.
Antes de iniciar, quero explicar um pouquinho do meu ambiente. Eu tenho em meu lab um vCenter gerenciando três hosts em cluster. Tenho algumas poucas VMs nesse ambiente apenas para uso em meus testes.
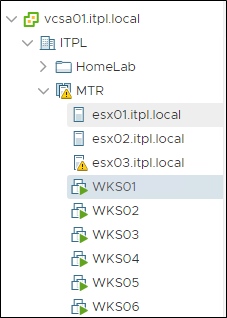
Esse é um ambiente Nested, ou seja, o vCenter e dos os ESXi são VMs no meu hardware físico. É nesse hardware físico que criarei o vROPS. Antes de iniciar já criei o registro A do vROPS no meu DNS porque será solicitado o nome da máquina durante a instalação.

Para fazer o deploy do vROPS precisamos subir um OVA no ESXi. A partir desse OVA será solicitado os detalhes da máquina e será iniciado o deploy. Na criação da VM no ESXi escolha o nome da VM e o OVA do vROPS.
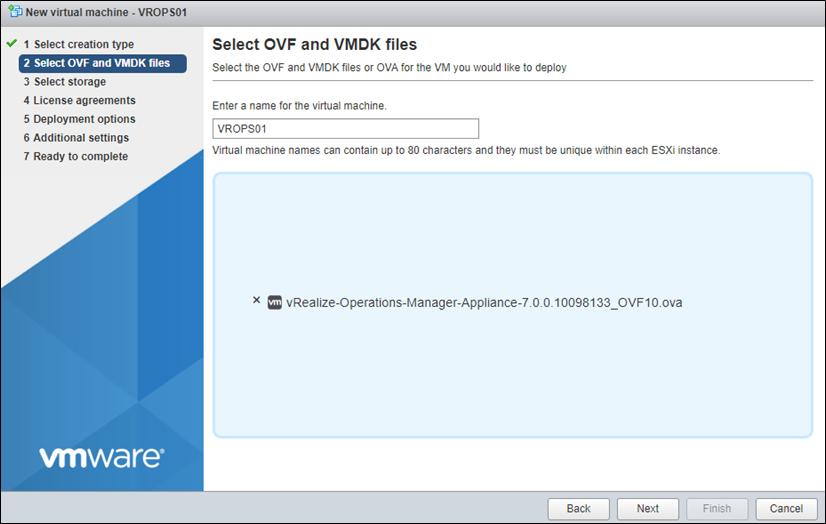
Escolha o datastore para armazenar a VM.
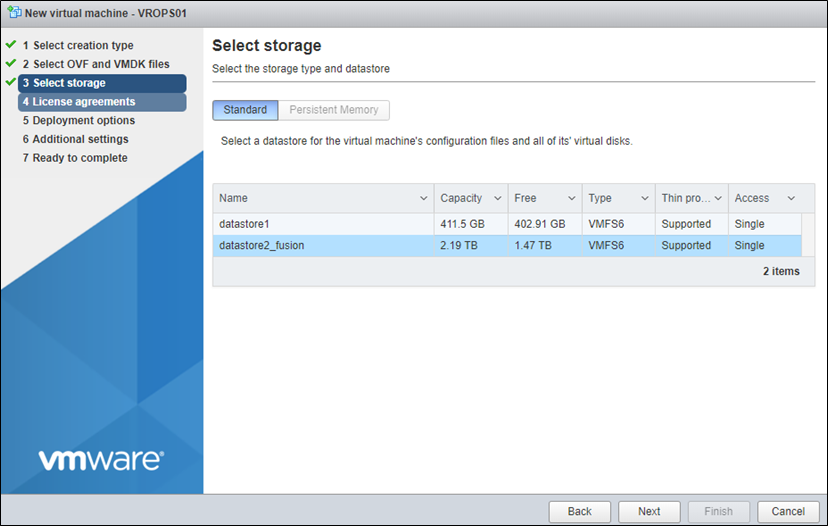
Confirme o termo de uso.
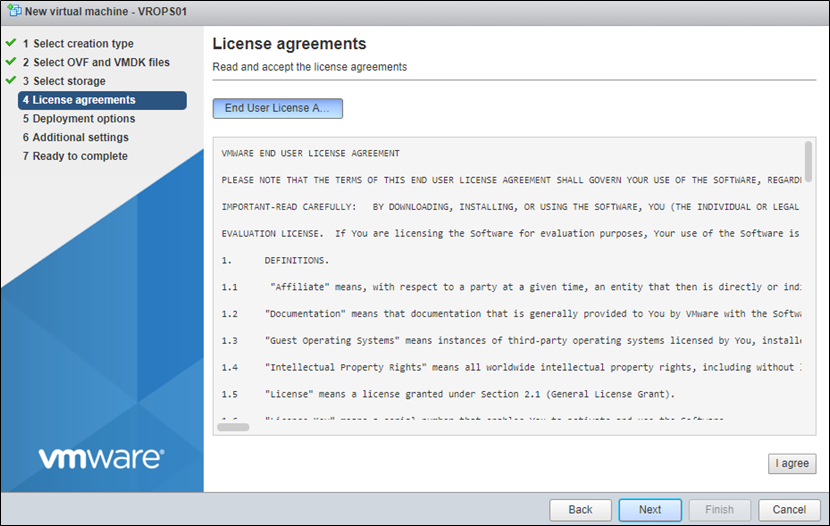
Escolha o Port Group referente a rede que você quer utilizar para o vROPS.

Escolha o tipo de deployment. No meu caso estou usando “Extra Small” porque é um ambiente de lab, mas escolha o mais apropriado para o seu ambiente. Clique AQUI para acessar o KB da VMware onde explica a diferença entre cada tipo de deployment.

Por fim escolha o tipo de disco da VM, no meu caso usarei “Thin” para não ocupar tanto espaço do meu datastore, mas escolha o que melhor se adeque ao seu ambiente. Também escolherei para ligar a VM automaticamente após o deploy.

Em “Additional Settings” devemos preencher as informações de rede, nome do host e timezone. Preencha de acordo com o seu ambiente.
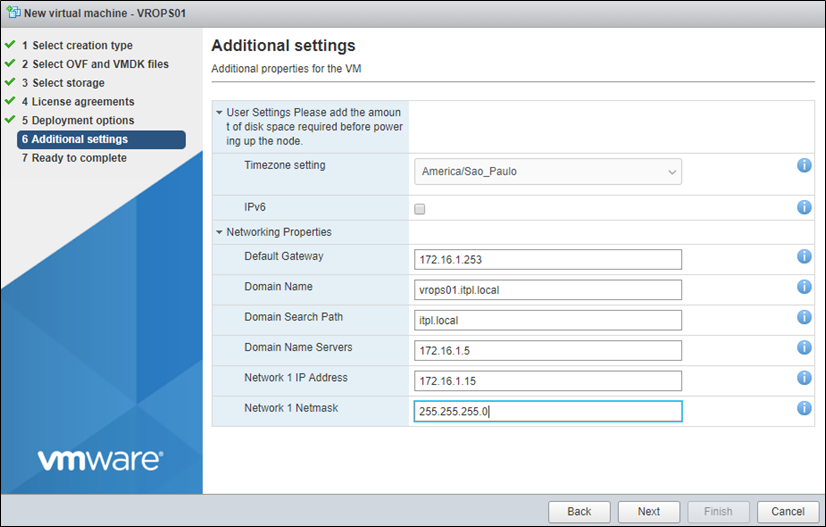
Revise as configurações e finalize para começar o deploy da VM.
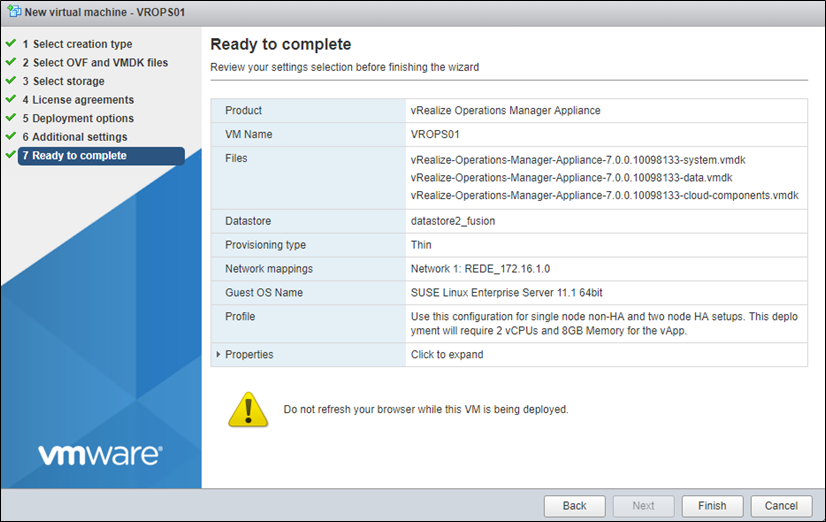
Com o deploy finalizado você tem que ver algo parecido na VM:
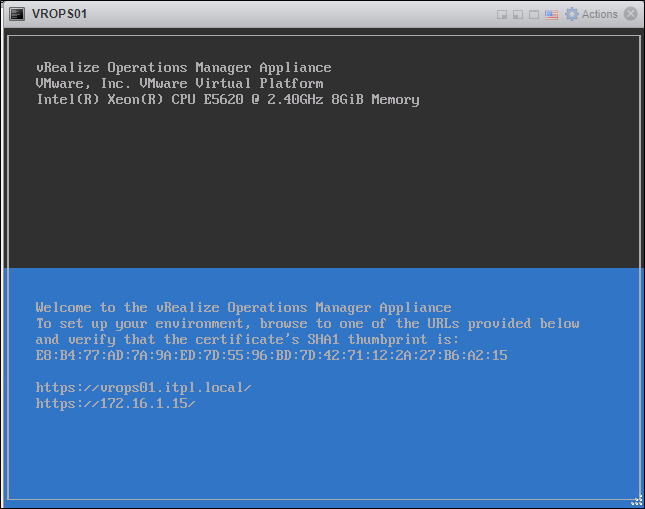
Agora vamos acessar para fazer as configurações iniciais. Acesse via browser o endereço do vROPS. Como é nossa primeira instalação, usarei a opção “New Installation”.
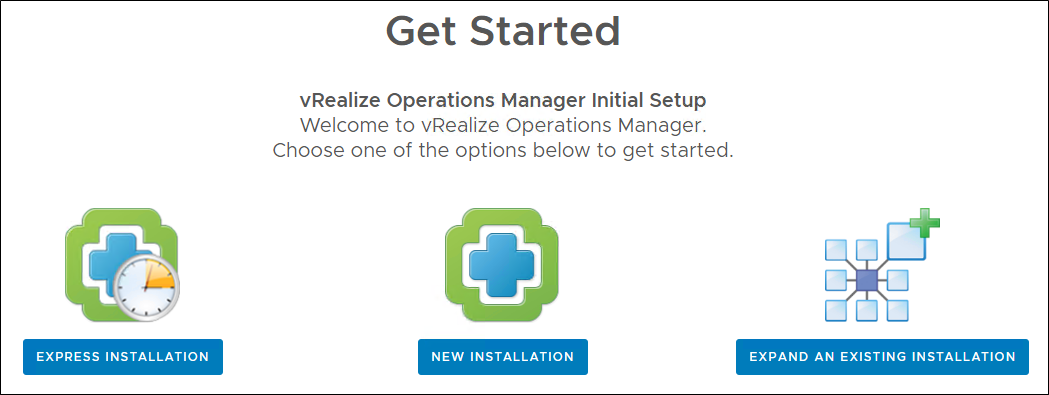
Iremos criar nosso Cluster do vROPs. Se depois for preciso adicionar mais nodes é só fazer uma nova instalação e adicionar o node em nosso cluster.
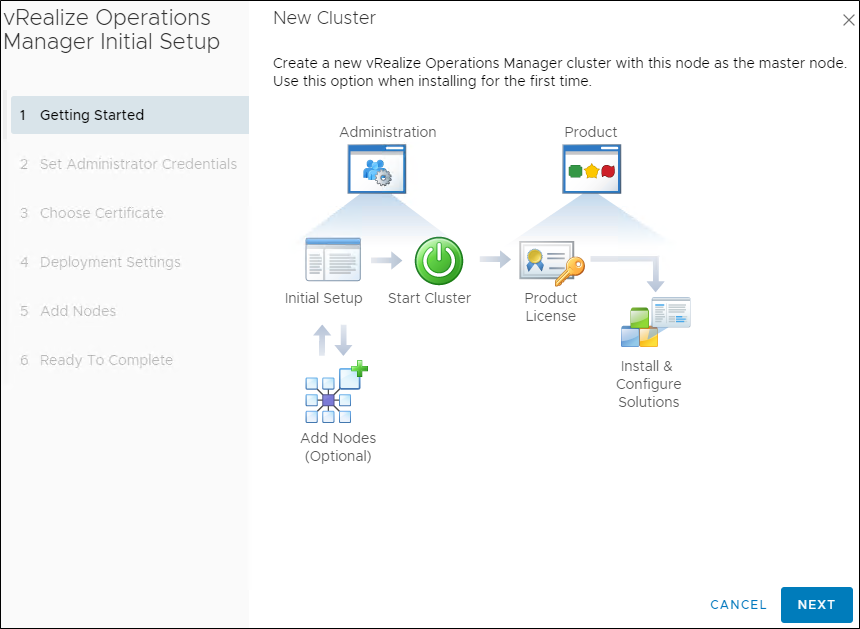
Defina sua senha de admin.
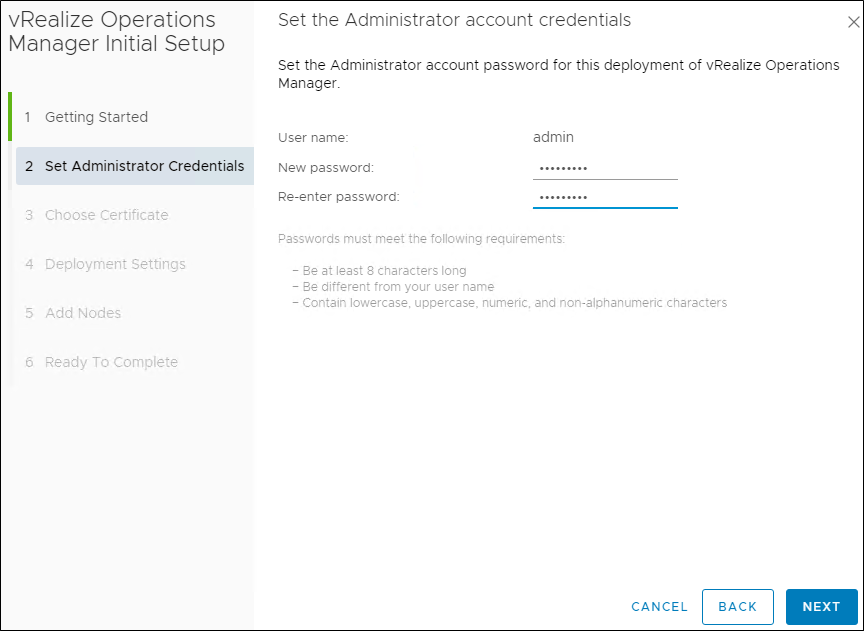
Escolha o tipo de certificado que usará. Temos a opção de usar os certificados default da aplicação ou usar um gerado por uma CA própria ou externa. No meu caso usarei o certificado default, mas se for necessário você pode entender melhor a opções de “Custom Certificate” clicando AQUI na documentação do produto.
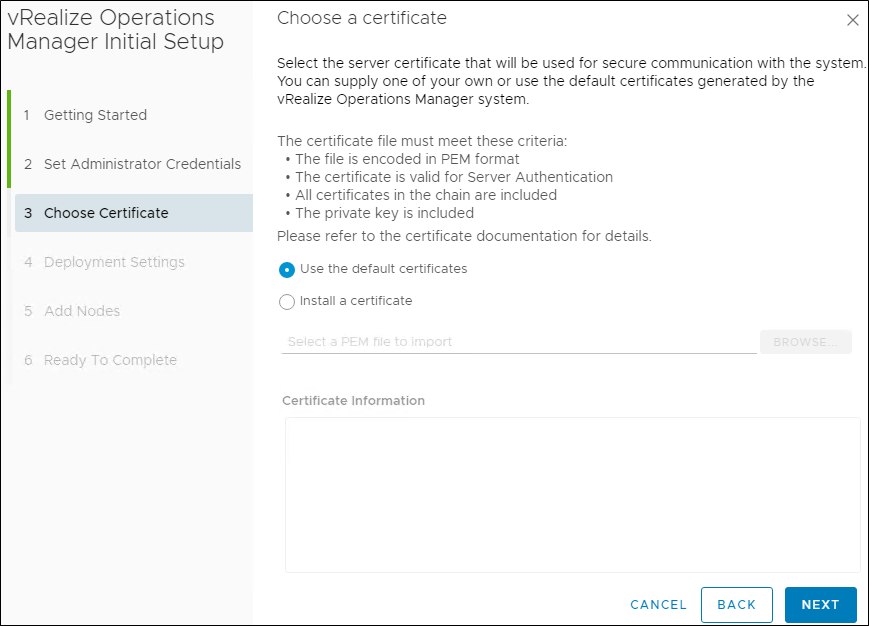
Escolha o nome do cluster e o seu NTP.
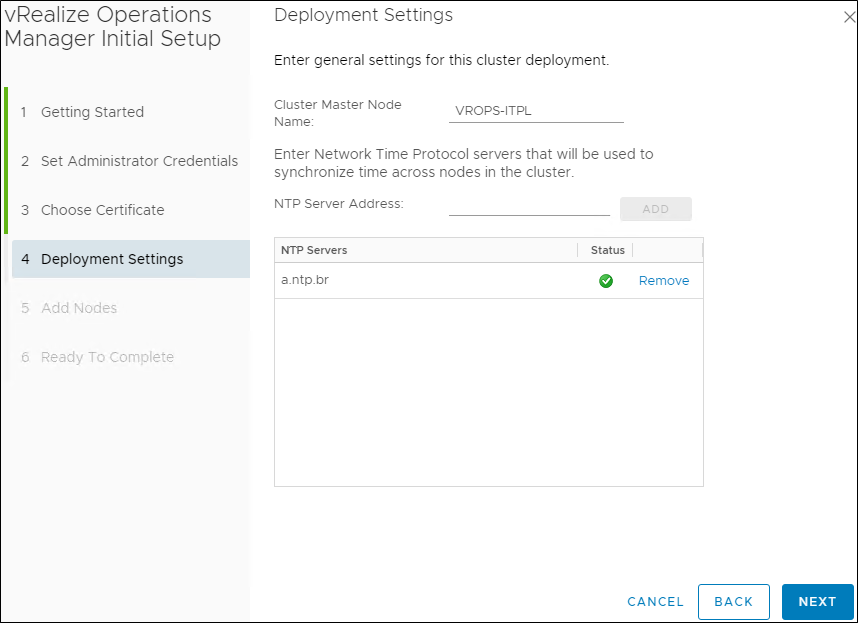
Como é nosso primeiro node não precisaremos adicionar nenhum outro.
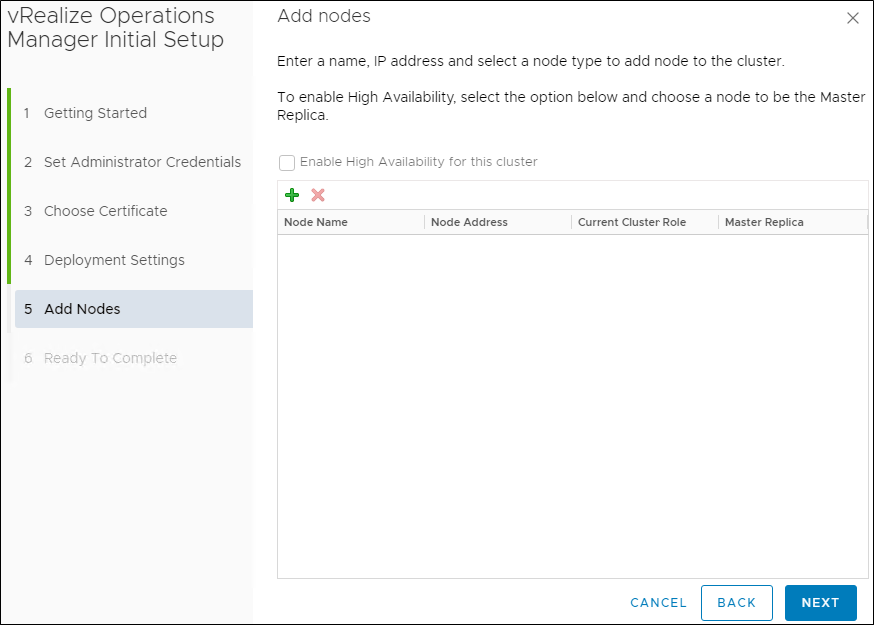
Clique em “Finish” para iniciar as configurações.
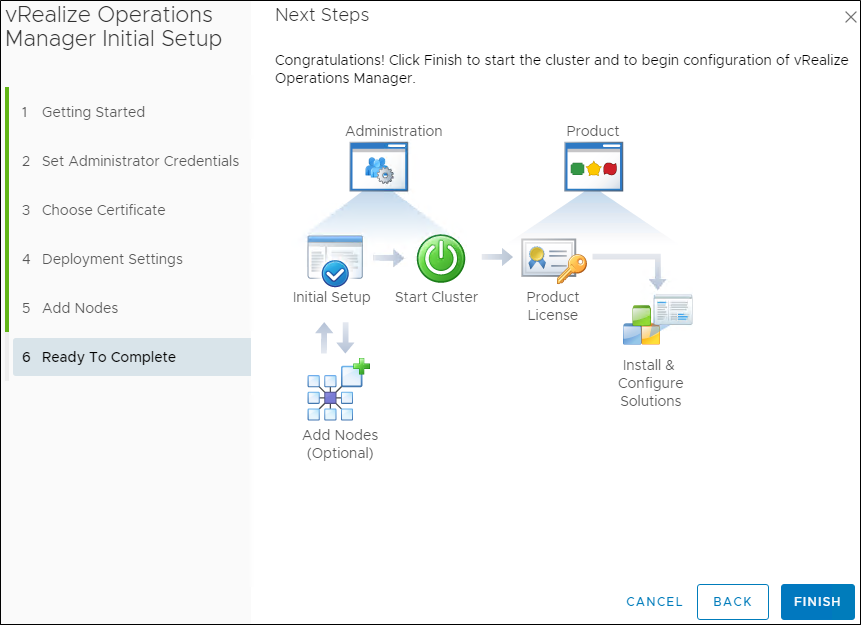
Agora devemos aguardar a preparação do Node.
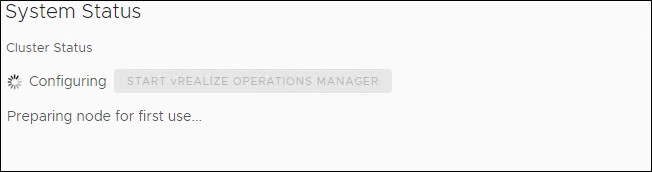
Após isso podemos clicar em “Start vRealize Operations Manager” para iniciar os serviços pela primeira vez. Isso pode demorar vários minutos.
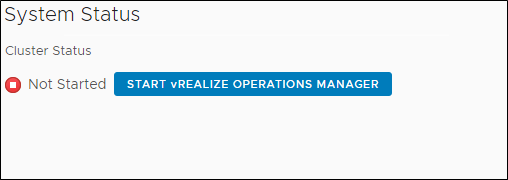
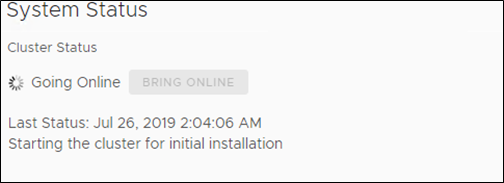
Quando terminar você será redirecionado para a tela de login do vROPS onde pode logar com usuário admin e a senha definida anteriormente.
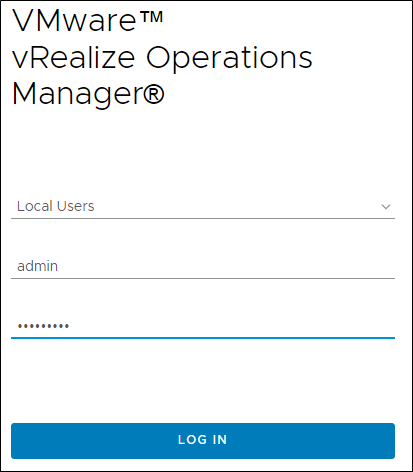
Agora devemos apenas aplicar a licença. Para entender melhor sobre o licenciamento do vROPS clique AQUI.
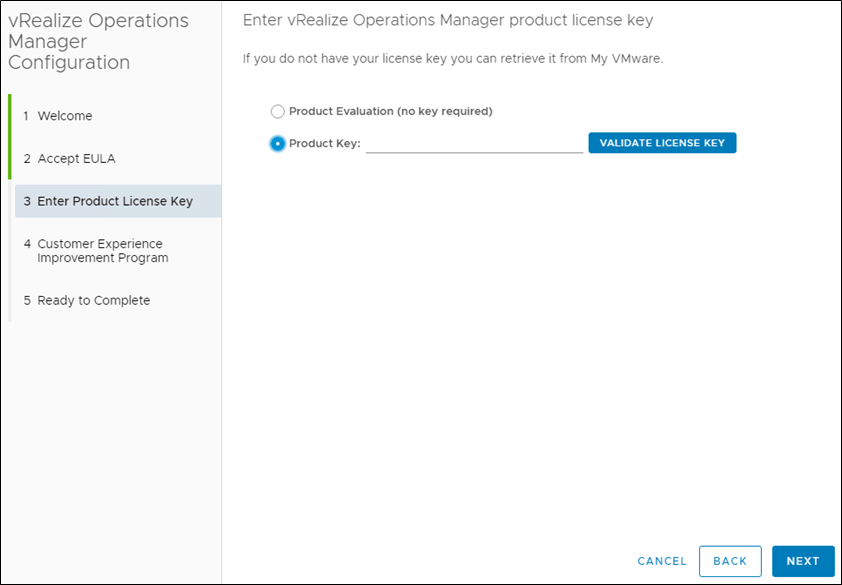
Agora para finalizar vamos conectar o vROPS com o vCenter. Clique em “Configure” para iniciar a configuração.
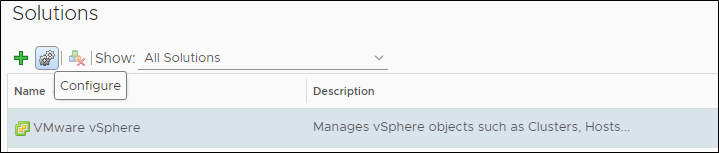
Escolha um nome para instância.
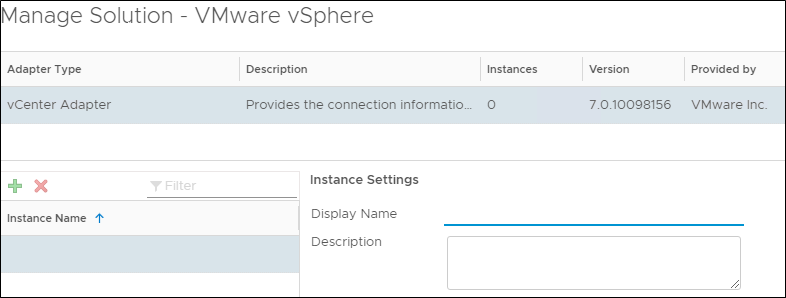
Em Basic Settings devemos setar o nome do vCenter e adicionar as credenciais.
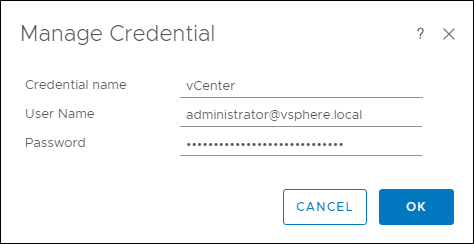
Clique em “Save Settings” para salvar as configurações.
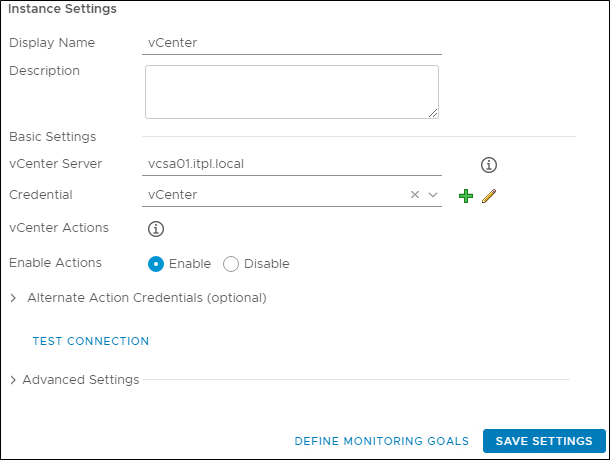
A partir desse momento o vROPS iniciará a coleta do vCenter.

Por enquanto é isso, pessoal.
Até o próximo post!
Compartilhe!