Olá, pessoal!
Continuando a série sobre o VEEAM, dessa vez irei detalhar como fazer um restore de uma VM que foi executado um job de backup. Demonstrarei as possibilidade e o passo a passo do job de restauração de Gues OS Files, simulando um ambiente onde é necessário restaurar um arquivo específico de um servidor.
Continuando exatamente do último post, fizemos um job de backup de uma VM Windows simples.

No nosso respositório teremos o arquivo do backup full + os arquivos incrementais que foram gerados através dos próximos agendamentos após o full. No meu caso, eu rodei apenas mais uma vez o job para demonstração.

Para iniciar o wizard do restore, no menu “Home”, clique em “Restore”.
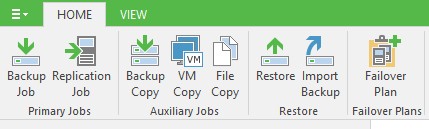
Como falei no começo do post, minha intenção é mostrar como fazer restore de arquivos (Guest files) em um cenário que estamos fazendo backup de um file server diariamente e é necessário restaurar uma pasta inteira ou um documento específico. Para isso, escolheremos a opção “Guest files (Microsoft Windows)”. Clique em “Next” para prosseguir.
Para detalhes de todas as opção de restore através do backup de uma VM CLIQUE AQUI.
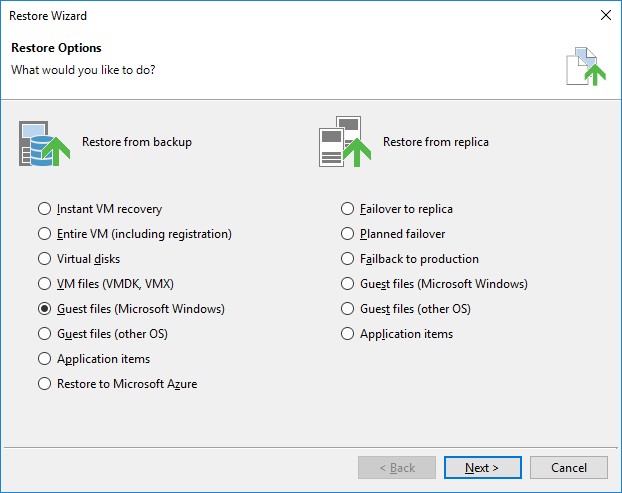
Na próxima tela devemos escolher a VM que desejamos fazer o restore. Como em nosso job só temos a VM “WIN2012R2”, irei selecioná-la e clicar em “Next”.
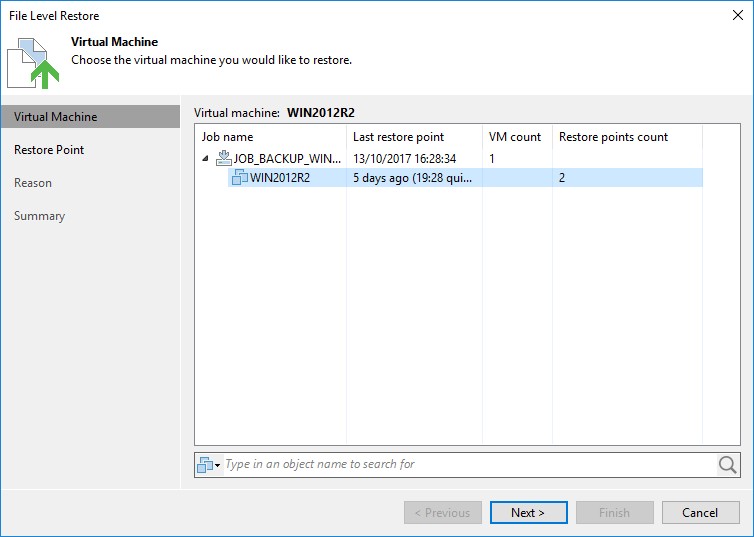
Na próxima tela iremos escolher qual restore point desejamos abrir para fazer o restore. Percebam que temos dois restore points, o primeiro que foi o FULL e um segundo que já foi incremental, pois já existia o full. O incremental vai ser sempre menor, porque ele vai gravar os arquivos que foram modificados desde o último backup. Em caso de File Servers é muito útil, pois o usuário pode solicitar o restore de um arquivo que ele deletou e você terá a posição do último backup incremental.
Selecione o restore point desejado e clique em “Next”.
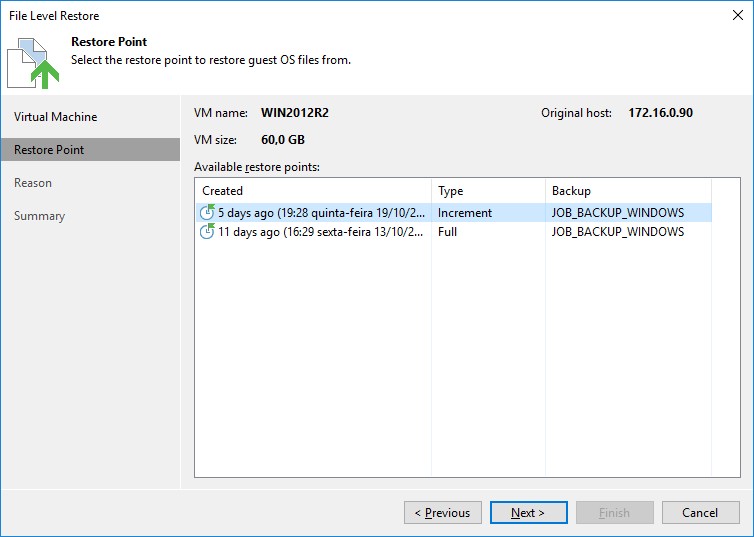
Se for necessário você pode descrever a razão para o restore e clicar em “Next” para prosseguir.
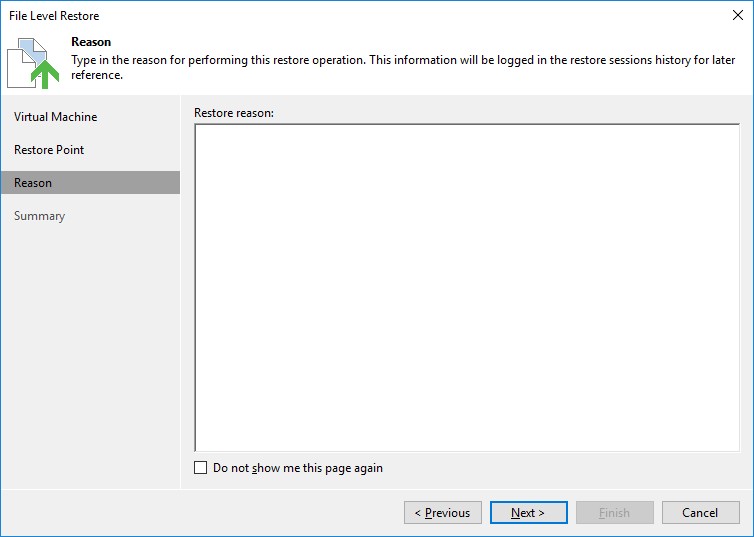
Clique em “Finish” para prosseguir com o restore.
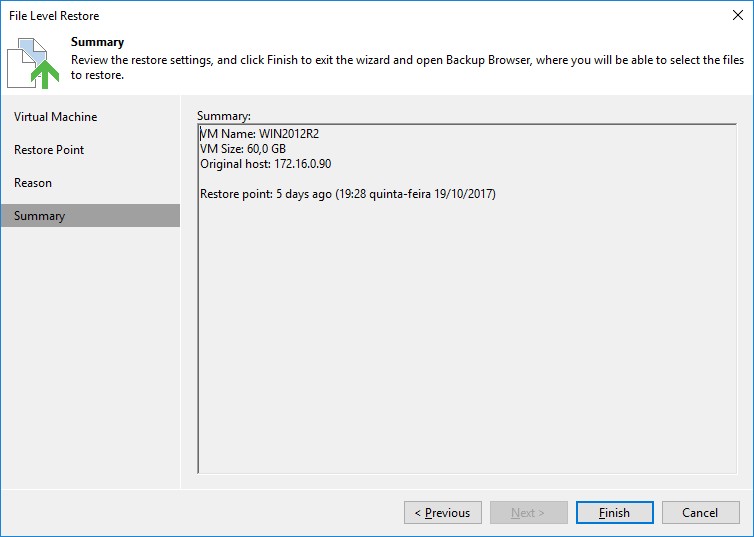
Será aberto uma nova janela onde podemos navegar em todos os arquivos da VM e escolher o que desejamos fazer restore.
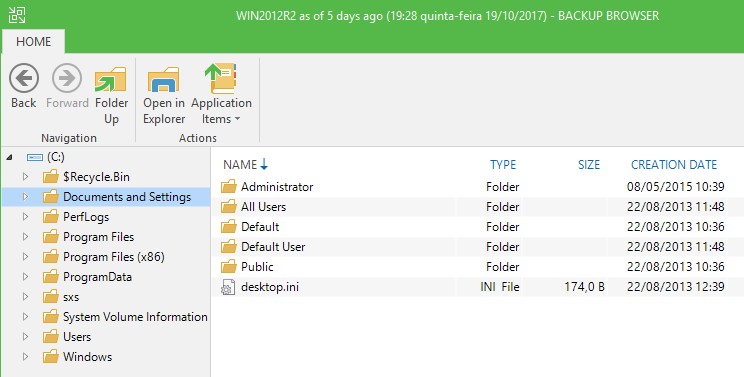
Selecionando uma pasta ou arquivo, temos algumas opções:
- Restore
- Overwrite – O VEEAM irá enviar o arquivo que será feito o restore diretamente para o local original na VM e irá sobreport o que existir com o mesmo nome;
- Keep – O VEEAM irá criar uma nova pasta ou arquivo com o prefixo “RESTORED” para evitar que o arquivo existente seja sobreposto;
- Copy to
- É a opção que mais utilizo, já que posso definir um local para fazer o restore, seja no próprio servidor do VEEAM ou em um local na rede;
- Explorer
- Com essa opção será aberta um nova janela do explorer da pasta selecionada e você pode manipular da forma que achar melhor;
- Properties
- Você pode ver as propriedados do arquivo ou da pasta verificando tamanho e permissões, por exemplo;
Para maiores detalhes sobre as opções disponíveis CLIQUE AQUI.
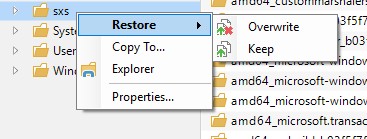
Selecionado a opção “Copy to”, podemos escolher o local de restore e selecionar se precisamos manter as permissões dos arquivos e pastas. Clique em “OK” para iniciar o restore.
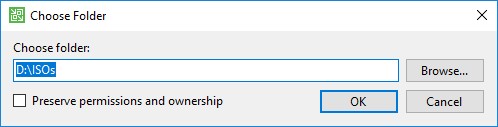
Podemos acomapanhar o processo de restore através de uma nova janela que será aberta.
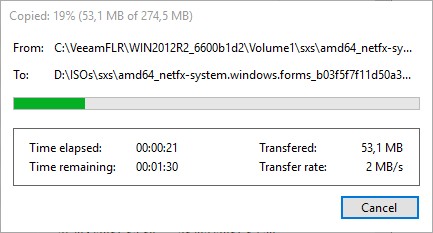
Com isso o restore será finalizado. Você pode fechar a janela do “Backup Browser” e o job de restore será encerrado.
É isso, pessoal. Se tiverem qualquer dúvida, não deixem de falar nos comentários!
Compartilhe!