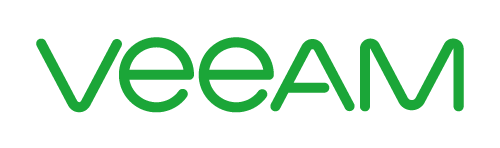
Olá, pessoal!
Ainda sobre o restore de arquivos utilizando backups do Veeam, agora irei abordar o Restore de Guest OS Files de sistemas Linux/Unix. Apesar do processo ser bem parecido com o do Windows, temos uma grande diferença que é a criação do Linux FLR Appliance durante o processo de restore.
O Linux FLR Appliance nada mais é que uma pequena VM com Linux que o Veeam efetua o deploy para conseguir ler os arquivos do backup de uma VM com SO Linux. Isso é necessário porque os componentes que o Veeam precisa para ler esses arquivos não estão disponíveis no Windows, onde ele está originalmente instalado, então por isso a necessidade desse appliance. Após finalizar o job de restore o appliance é automaticamente removido de seu ambiente sem precisar se preocupar com nada. Além disso, a VM criada não exige muitos recursos pois utiliza apenas 1 vCPU e 1GB de RAM.
Para maiores detalhes aconselho a leitura do artigo sobre restore de Linux no Help Center da Veeam.
Mostrarei adiante todo o processo de restore de guest OS Files em Linux e os passos para criação do FLR Appliance.
Primeiro precisamos ter um backup ou replica de uma VM Linux. Em meu caso criei um backup em disco no meu ambiente de uma VM com o Lubuntu. Estou usando essa distro porque ela é bem leve e boa para labs, mas poderia ser qualquer outra distro.
Lembrando que esse job foi criado usando o mesmo procedimento de backup para VMs com Windows. O fato de ser Linux não muda em nada o procedimento para criação do backup.

Após o backup já teremos nosso arquivo VBK (referente o backup full) da VM em questão.

Agora vamos iniciar o processo de restore clicando no menu “Home” e “Restore”
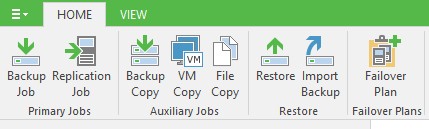
No wizard escolha a opção “Guest files (other OS)” em “Restore from backup”. Apesar de não falar todos os SOs suportados para restore de guest files, você pode encontrar todos eles AQUI.
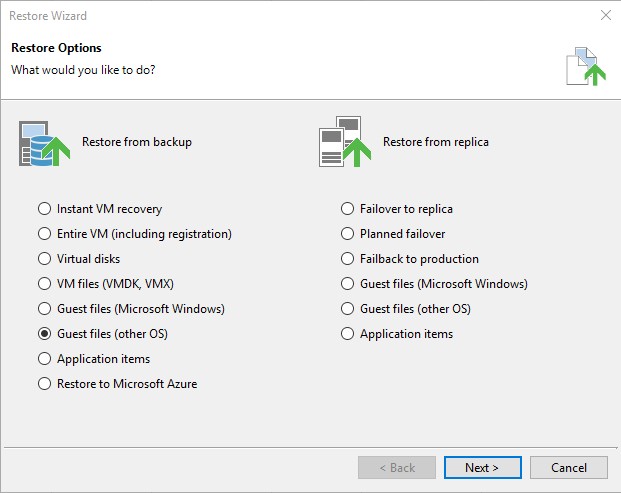
Na próxima tela devemos escolher a VM que faremos o restore. Clique em “Next” para prosseguir.
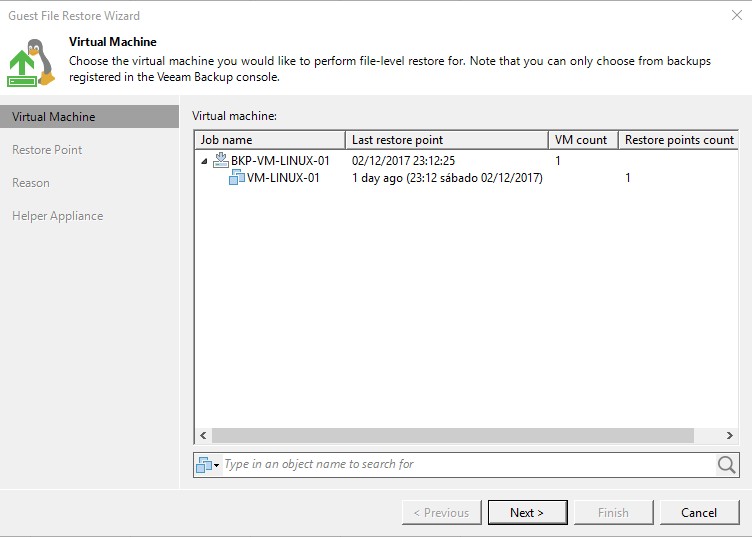
Na próxima tela iremos escolher o restore point que desejamos. No meu caso tenho apenas um, então escolha o mais adequado a sua necessidade e clique em “Next” para prosseguir.
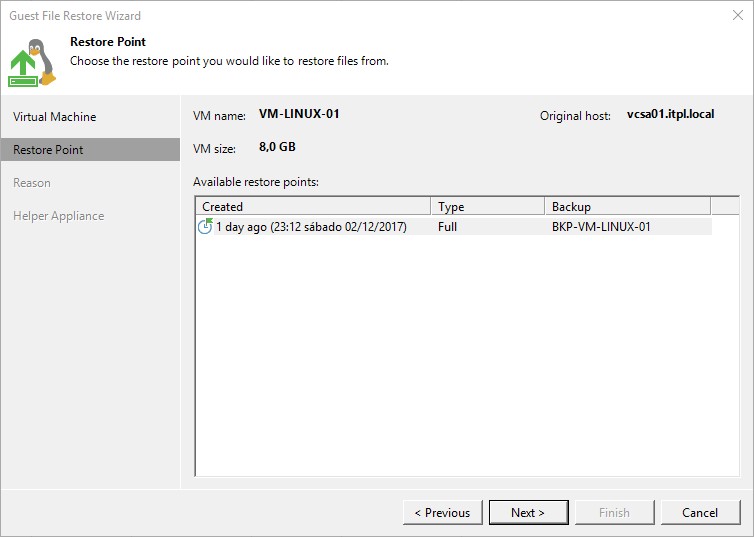
Se for necessário, escreva a razão do restore e clique em “Next” para prosseguir.
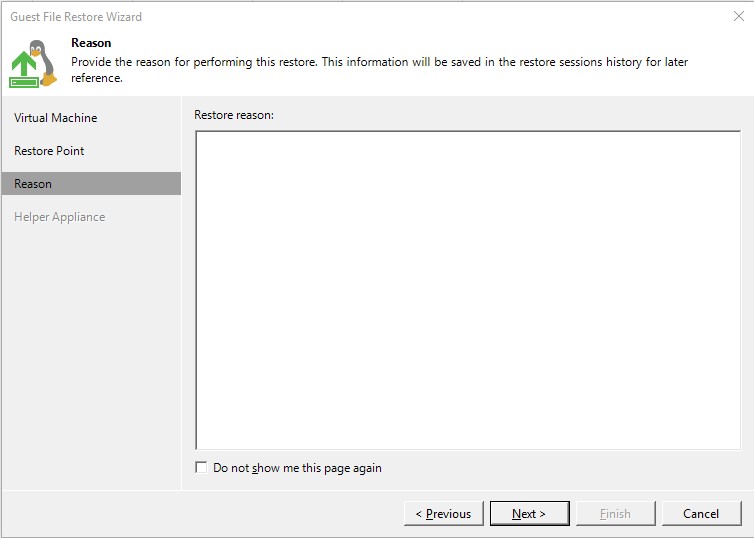
Na próxima tela temos que customizar a instalação do FLR Appliance. Para isso clique em “Customize”.
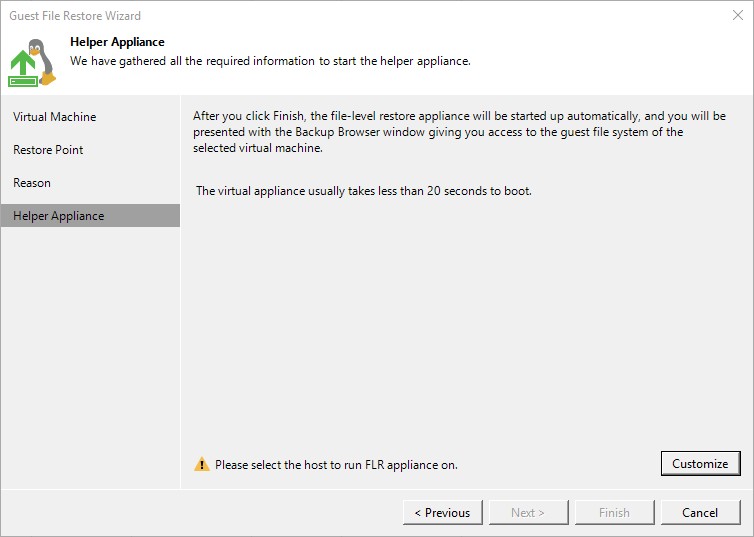
Agora devemos configurar algumas opções do FLR Appliance:
- Em “Host” escolha o host que deseja que o deploy do FLR Appliance seja feito. Lembrando que isso não é definitivo, após o uso ele será removido;
- Em “Resources pool” escolha o resource pool, caso esteja utilizando, que deseja ser utilizado para o deploy da VM;
- Em “Network” escolha o port group da rede que deseja configurar para o FLR Appliance;
- Defina a forma como será configurado o IP do Appliance. Pode ser DHCP ou ip fixo.
É possível também selecionar a opção “Enable FTP server on appliance” para efetuar o restore dos arquivos através de um cliente FTP.
E finalmente, caso esteja fazendo o restore de uma VM que possua o Novell Storage Services, selecione a opção “Restore from Novell Storage Services (NSS) file system” para que o Veeam faça o deploy de um appliance que suporte esse serviço.
Clique em “OK” para finalizar a customização.
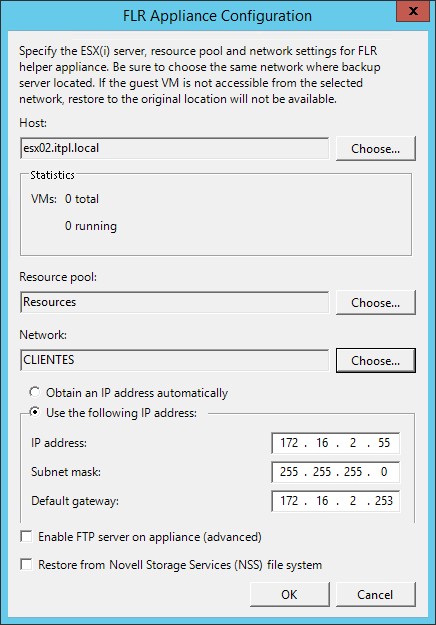
O Veeam vai confirmar as opções selecionadas e podemos clicar em “Finish” para iniciar o deploy do appliance e restore dos arquivos.
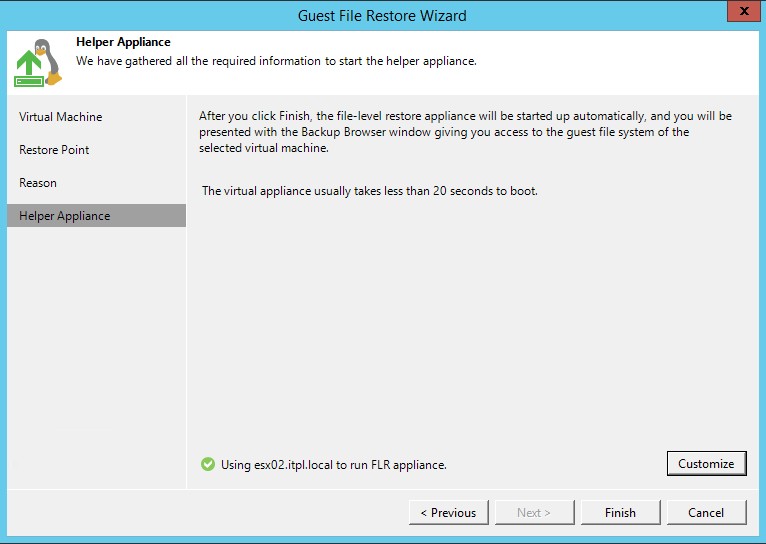
Após finalizar o job o processo de criação do appliance será iniciado.
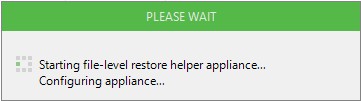
No ESXi veremos que uma nova VM foi criada com o nome VeeamFLR + nome da VM + ID gerado peloa Veeam.
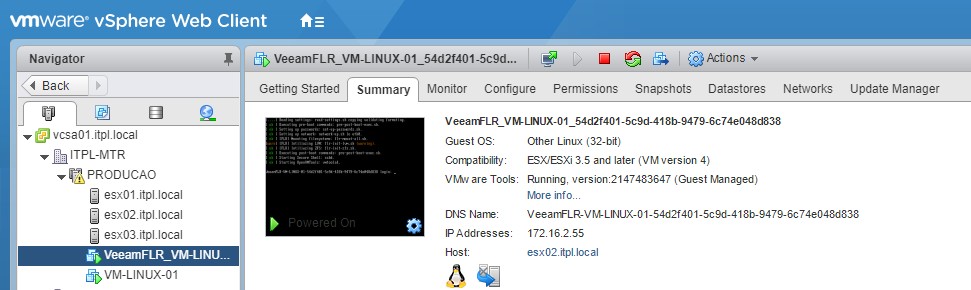
O appliance nada mais é que uma distro modificada pela Veeam com os componentes que eles precisam para efetuar o restore, mas não é necessário nenhuma intervenção na VM, apenas aguarde o deploy.
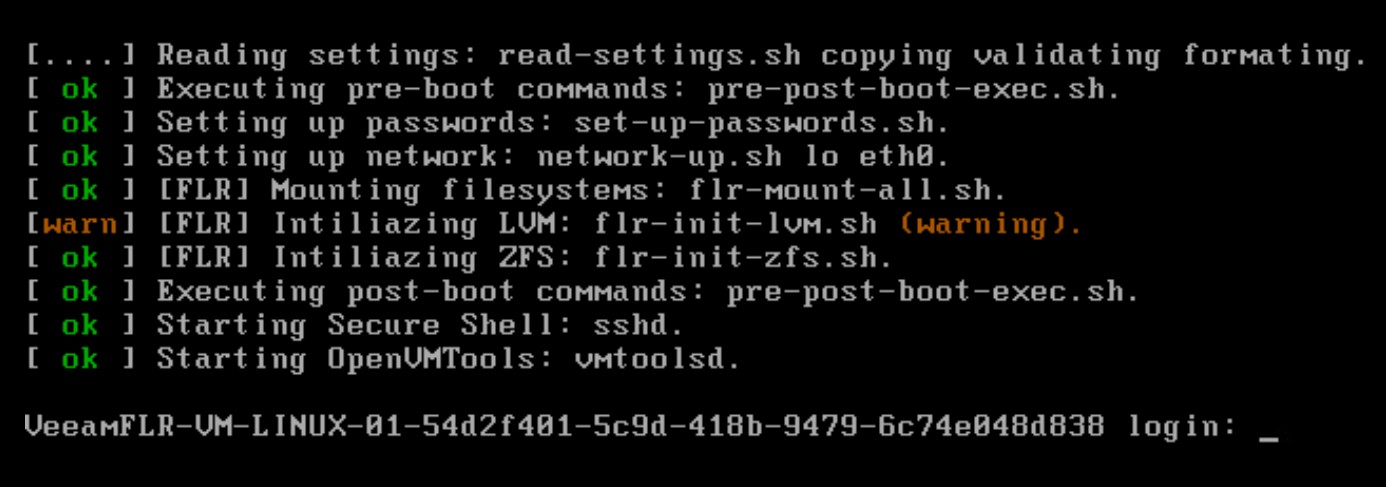
Após alguns minutos o deploy será finalizado e poderemos explorar os arquivos da VM Linux.
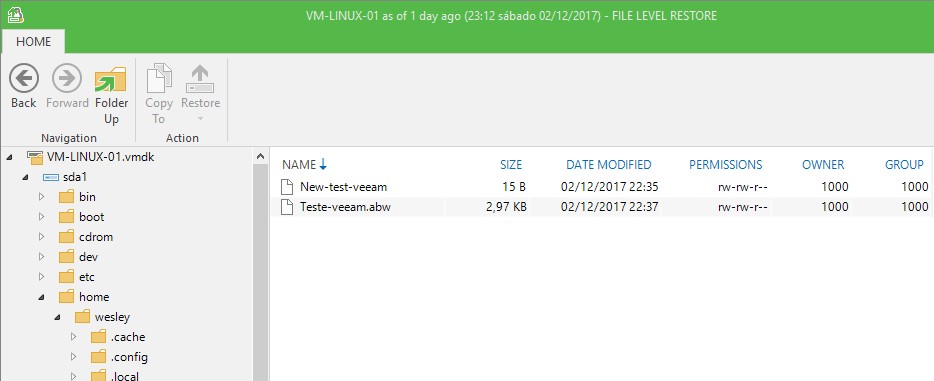
Após selecionar o arquivo que deseja restaurar, escolha a opção “Copy to” e defina o local que irá salvá-lo.
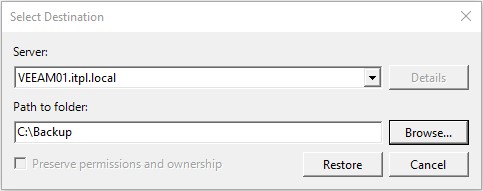
Pronto, ao clicar em “Restore” o arquivo será restaurado e você pode finalizar a sessão de restore fechando a janela de File Level Restore. Ao fazer isso o appliance será removido do seu ambiente.
Qualquer dúvida durante o processo não exitem em me contatar pelos comentários ou redes sociais!
Até breve!
Compartilhe!