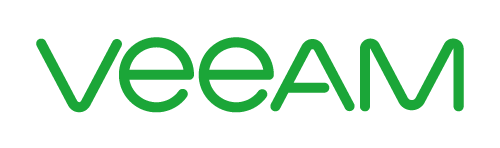
Olá, pessoal!
Dando continuidade com os posts sobre VEEAM, hoje vou demonstrar como utilizá-lo para replicar VMs entre hosts, uma das principais funções do produto. Lembrando que essa funcionalidade só está disponível a partir da versão standard do VEEAM, ou seja, na versão free não temos a função de replicação de VMs entre hosts.
Você pode verificar meu último artigo de instalação da versão Enterprise AQUI.
Nessa demonstração usarei um ambiente de teste que tenho onde possuo a seguinte estrutura:
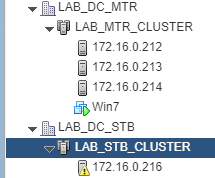
O objetivo é replicar a VM Win7 do Data Center LAB_DC_MTR para o Data Center LAB_DC_STB, simulando a ideia de dois sites distintos onde precisamos replicar as VMs para garantir um ambiente de Disaster Recovery.
Antes de mais nada, precisamos adicionar a estrutura do vCenter no VEEAM para então criar o job. Para isso iremos em Backup Infrastructure -> Managed Servers -> Add Server.
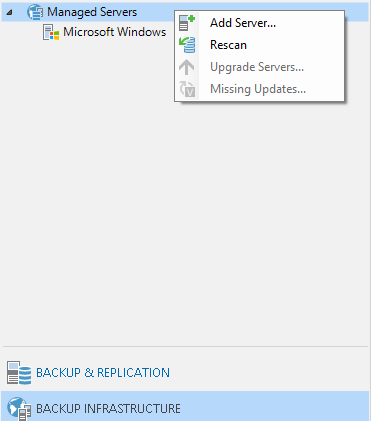
Escolha VMWARE VSPHERE. Iremos adicionar o vCenter porque todo o meu lab é gerenciado por um único vCenter, mas o VEEAM é bem flexível, você pode adicionar hosts standalones também. Veja o que se adequa melhor ao seu ambiente.
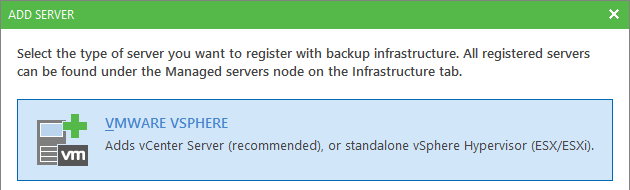
Digite o nome ou o IP do vCenter e clique em Next.
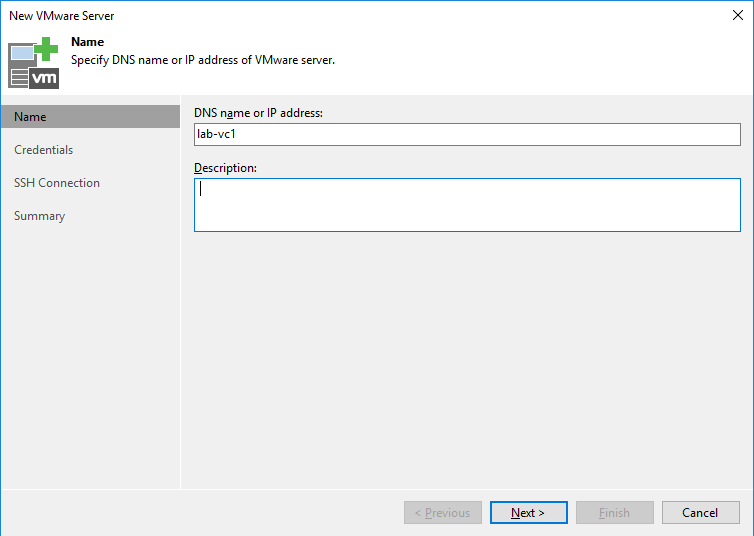
Agora devemos escolher a credencial para acessar o vCenter que tenhas as permissões necessárias para o VEEAM manipular os objetos. Para uma descrição completa das permissões necessárias você pode verificar este documento. Eu estou usando um usuário que possui permissão de administrador no vCenter.
A porta padrão que o VEEAM tentará se comunicar com o vCenter é a 443, se você por acasou alterou isso no vCenter, altere também nessa opção.
Clique em Add, preencha os campos de usuário e senha, clique em OK e Next.
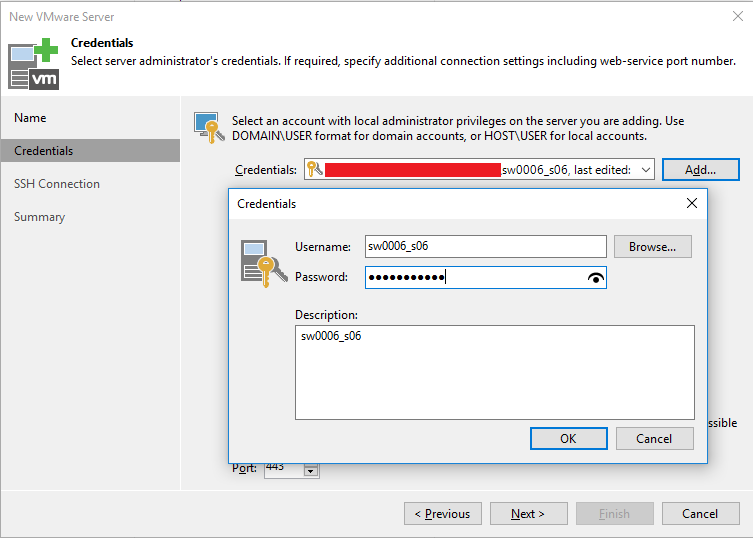
Após as validações necessárias e o VEEAM confirmar que conseguiu conectar, clique em Finish.
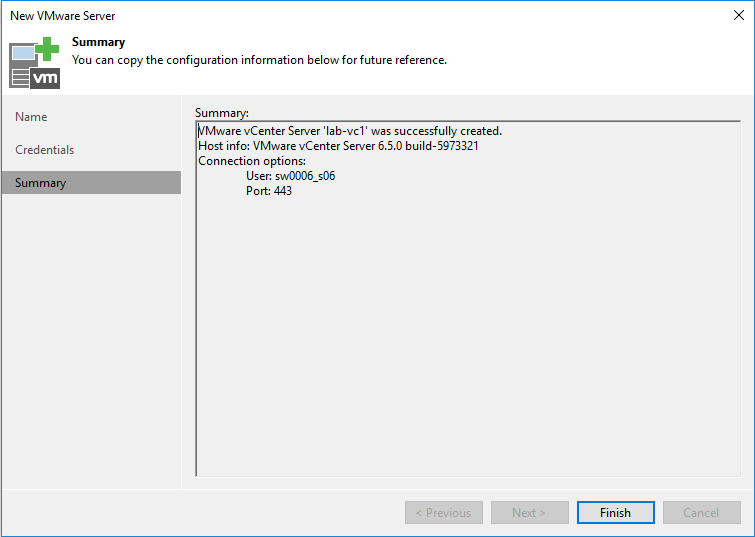
Com o vCenter adicionado, agora podemos criar nosso job de replicação. Clique em “Replication Job”.
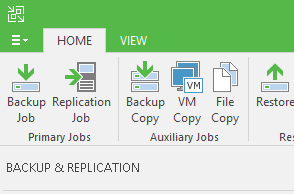
Dê um nome e uma descrição para o job. Também podemos logo no íncio escolher algumas opções avançadas que abrirão novas opções. No meu exemplo não irei habilitar nenhuma delas, mas segue alguns links e breve explicação para entedê-las. Muito possivelmente, algumas delas podem ser úteis para o seu ambiente.
- Low connection bandwidth (enable replica seeding)
- Essa opção pode ser utilizada para utilizar um backup que você possui no Site Backup para o VEEAM utilizar como seed, ou seja, o VEEAM iria utilizar esse backlup para restaurar a VM de réplica no ESXi de destino e então sincronizar essa réplica com a origem e replicar apenas os dados incrementais.
- Separate virtual networks (enable network remapping)
- Essa opção é utilizada caso o nome das redes virtuais sejam diferentes entre seu DC da Matriz e Site Backup. Por exemplo, o nome do seu port group nos ESXi da Matriz é “REDE_MATRIZ” e no Site Backup é “REDE_SITE_BACKUP”. Nesse exemplo, se você não habilita essa opção, a máquina virtual é replicada sem saber qual é o port group que as placas de rede devem ficar conectadas. Você pode a qualquer momento mudar manualmente isso na réplica, mas se o seu objetivo é ter a menor intervenção manual possível você deve utilizar essa opção.
- Different IP addressing schema (enable Re-IP)
- Parecido com a opção anterior, essa é utilizada caso o seu site backup possua um range de IP diferente do site Matriz. Nesse caso você precisa habilitar essa opção para que o VEEAM possa mudar o IP das VMs quando for necessário ligá-las, caso contrário será mantido o IP de origem.
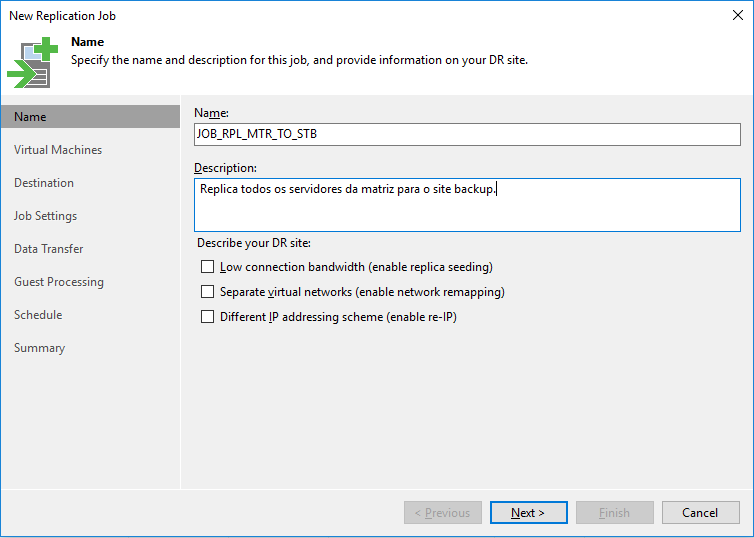
Na próxima tela, clique em Add para selecionar as VMs que serão replicadas. No meu exemplo irei escolher o Data Center Matriz inteiro porque só possuo uma VM, mas você pode escolher da forma que preferir entre data center, hosts, VMs, etc.
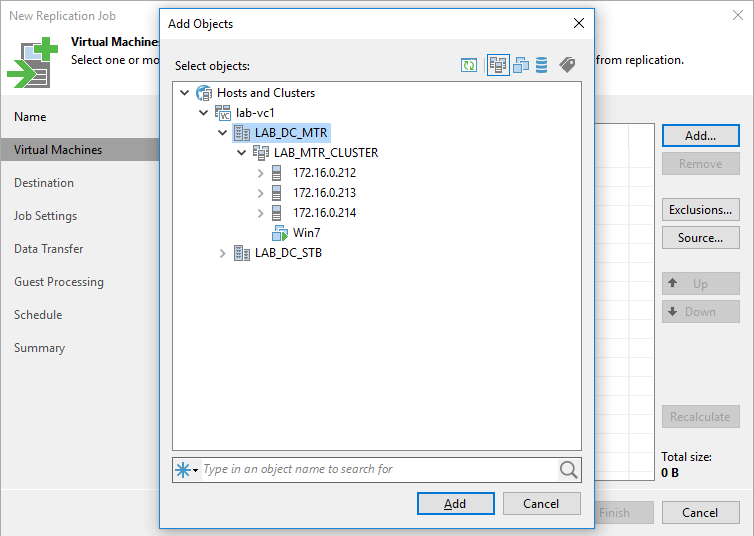
Após adicionar o VEEAM já irá calcular o tamanho das VMs.
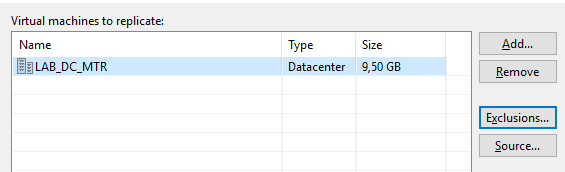
Podemos ainda configurar algumas opções. Clicando em “Exclusions” podemos criar exclusões de VMs ou discos que não devem ser replicados.
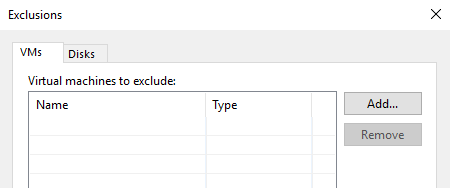
Caso você escolha excluir algum disco, já temos uma opção para replicar apenas o disco 0,0 que costuma ser o sistema operacional, por exemplo. Ou então você pode selecionar os discos que deseja que sejam replicados.
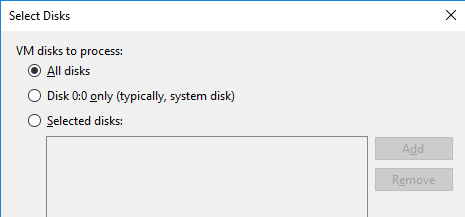
Voltando a tela inicial, podemos escolher também a opção “Source” que permite que escolhemos de onde gostaríamos que o VEEAM lesse a VM para fazer a réplica. Se diretamente do storage de produção ou então de um repositório onde contenha arquivos de backup gerados pelo VEEAM anteriormente.
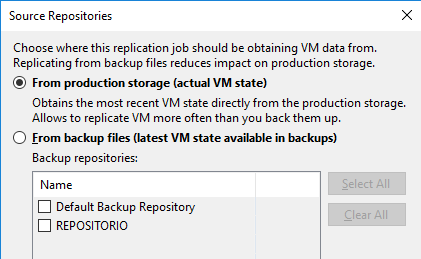
Escolha as opções que melhor se adequam ao seu ambiente e clique em “Next”.
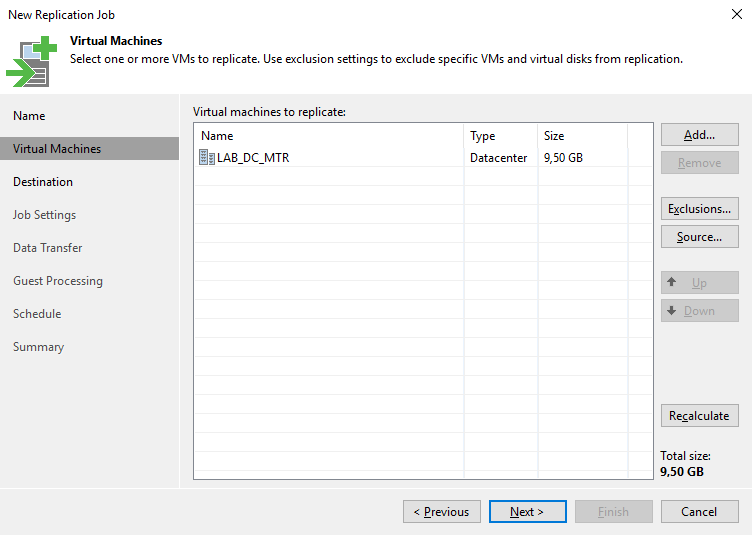
Agora devemos escolher o destino da réplica. Para isso, clique em “Choose” e selecione o local onde deseja que as VMs sejam replicadas. No meu caso estou escolhendo o cluster do data center do site backup.
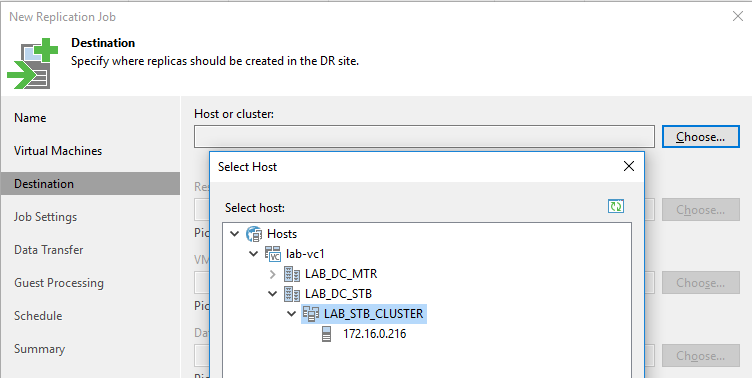
Se necessário você pode alterar algumas opções como o Resource Pool que deseja alocar as VMs no destino, caso houver.

Modificar o nome das pastas das VMs no datastore, caso haja alguma necessidade.

Ou ainda escolher um datastore diferente no destino, caso você possua mais de um. É importante dizer que todas as VMs replicadas, por padrão, são criadas com discos do tipo Thin para que você ganhe espaço, mas é possível alterar isso nessa opção. Clique em “Pick datastore” e modifique da forma que melhor se adeque ao seu ambiente.

Após finalizar as configurações, clique em “Next”.
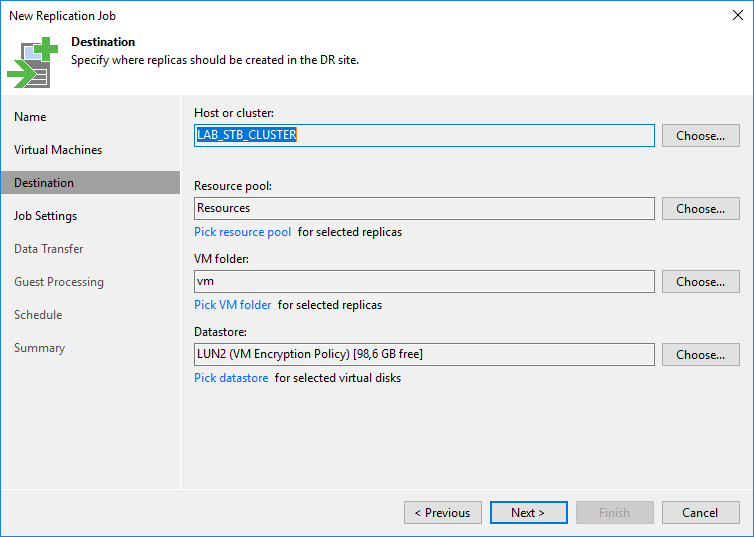
Na próxima tela defina o repositório para o metadata do job. Escolha também o sufixo da VM que será replicado para que não se confunda com a original. A VM sempre ficará com o seu nome original _sufixo escolhido. E por último escolha quantos restore points você deseja que sejam armazenados Os restores points nada mais é que snapshots na VM réplica para que você tenha a possibilidade de voltar em outros pontos da VM, caso seja necessário.
Clicando em “Advanced” iremos abrir uma variedade de opções do job que podem ser úteis para o seu ambiente.
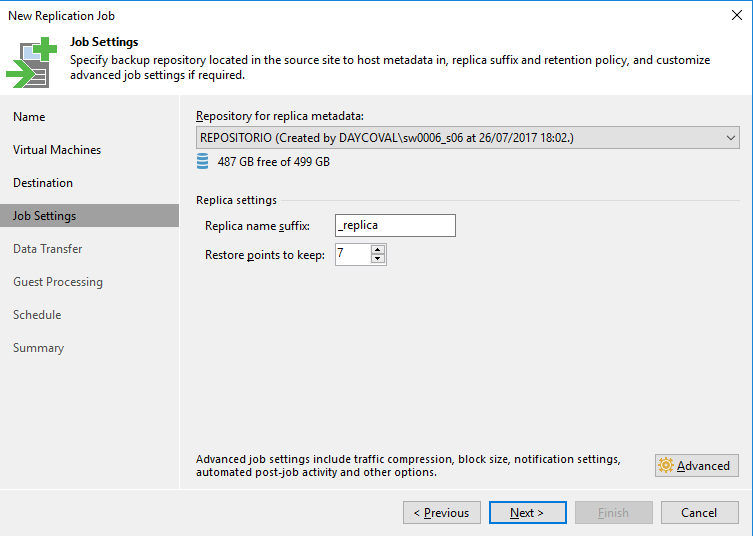
Em Traffic podemos configurar as opções de redução de dados para diminuir o tráfego de rede entre os sites, como compressão e otimização de storage. Eu costumo manter o padrão, a não ser que eu tenha certeza que a réplica está sendo feita utilizando um link WAN. Nesse caso costumo escolher a opção WAN Target.
Você pode ler detalhadamente sobre as opções do Traffic AQUI.
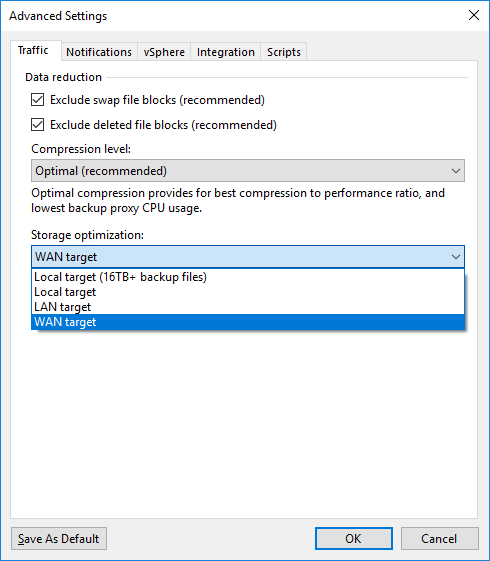
Na aba “Notifications” podemos configurar as notificações de e-mail e SNMP.
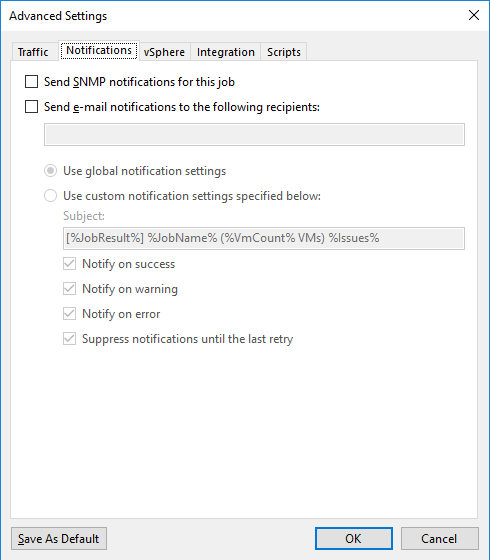
Na aba “vSphere” podemos modificar algumas opções da forma como o VEEAM irá atuar no ESXi para tirar o snapshot e sobre o CBT (Change block tracking). Eu mantenho o padrão, mas recomendo lerem sobre o CBT para entender como o VEEAM age na camada do ESXi.
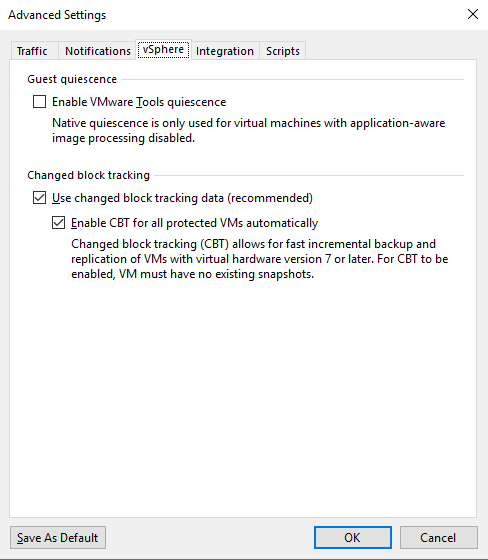
Na aba “Integration” podemos habilitar a opção do VEEAM utilizar snapshots do storage, caso esteja disponível. É uma ótima opção se suas VMs estão em um storage que possui snapshot, porque vai diminuir o impacto nas VMs durante o commit do snapshot. No meu caso vou deixar habilitado, mas não estou utilizando um storage com suporte a snapshots. Você poder ler mais sobre as opções de integração com storage snapshots AQUI.
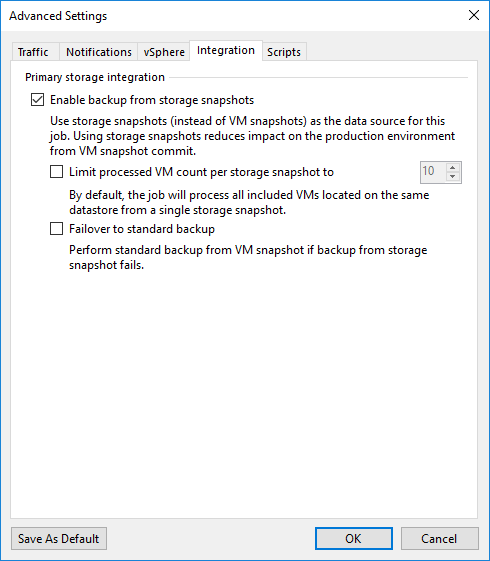
Por último, temos a opção de scripts onde podemos executar scripts adicionais antes ou depois da execução do job. Muito útil caso você precise tomar algum tipo de ação antes ou após a replicação.
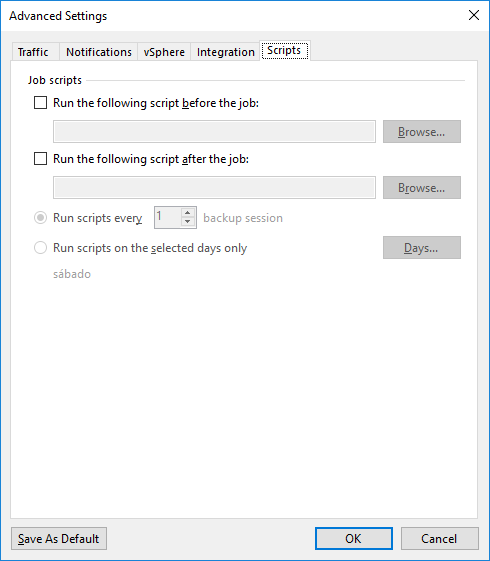
Após fazer as configurações necessárias nas opções avançadas, clique em “Next” para prosseguir.
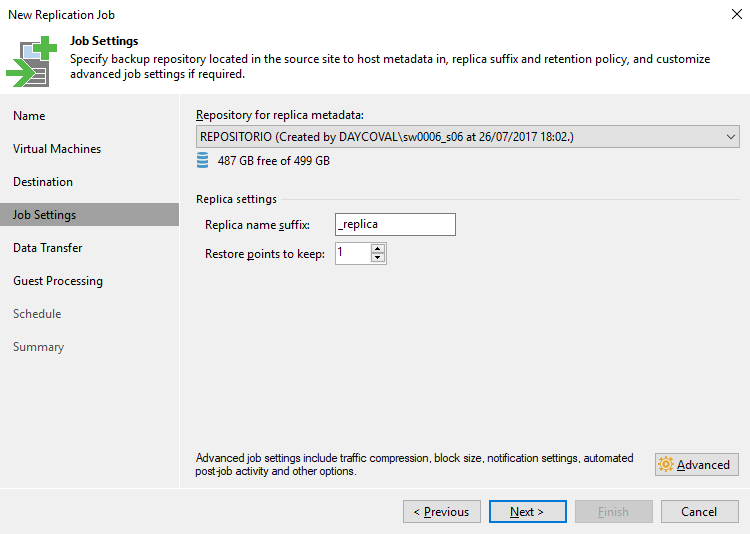
Em “Data Transfer” podemos controlar como os dados serão replicados. No meu ambiente eu tenho apenas um proxy, mas em um ambiente maior você pode ter mais de um proxy e escolher qual servidor de proxy será o source e target. Eu irei manter o padrão, então o VEEAM escolherá automaticamente e vai escolher ele mesmo, pois é o único servidor de proxy. Você também pode escolher WAN accelerators, caso tenha disponível em sua rede. Você pode ler mais sobre essas opções AQUI.
Clique em Next para prosseguir.
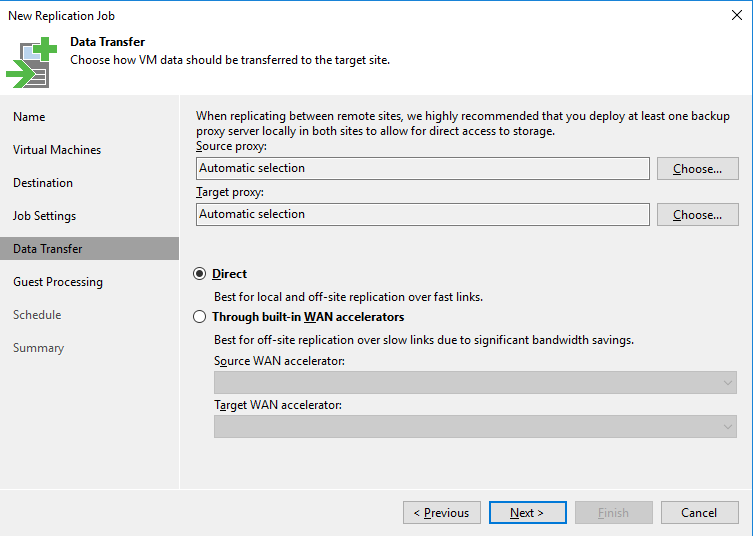
Em “Guest Processing” podemos escolher a opção de application-aware. Essa opção é utilizada caso possua alguma VM que contém algum tipo de software que gera transaction logs (Exchange e SQL, por exemplo) para preparar a aplicação antes do ínicio da replica. Ou seja, o Exchange ou SQL fariam o commit do logs transacionais antes da réplica para mantê-la íntegra em caso de subida. É uma opção fundamental caso esteja replicando esse tipo de VM. No meu caso, a VM que estou replicando é um client Windows 7, então não há necessidade, mas é muito importante entender essa opção porque com certeza você irá útilizá-la algum dia. Mais detalhes sobre essa função pode ser lida AQUI.
Clique em “Next” para prosseguir.
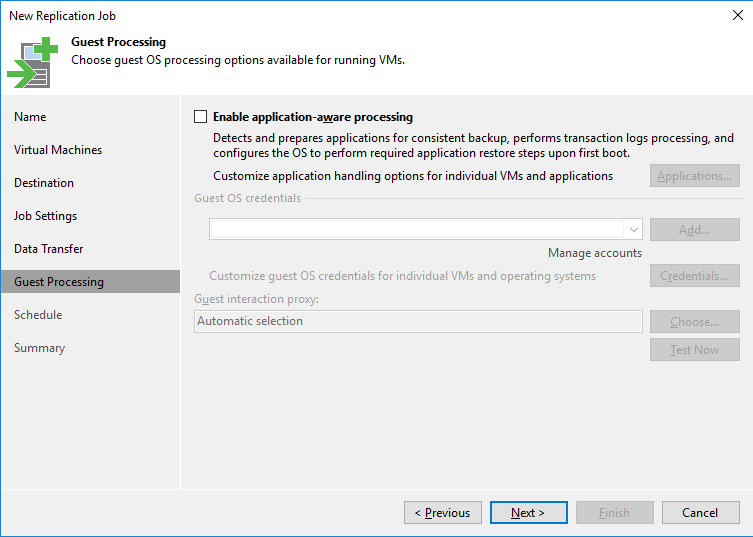
Por último, devemos escolher o agendamento do job. Podemos mantê-lo manual ou criar um agendamento diário, mensal, ou ainda periodicamente. Usando a opção periodicamente temos a opção “Continuosly” onde o job vai rodar, criar réplica, finalizar e rodar novamente. Isso garante que você terá uma réplica o mais fiel possível ao ambiente de produção.
Também podemos escolher as opção de retry caso o job falhe e também criar uma janela de backup para permitir que o job rode apenas durante um período e não impacte o seu horário de produção.
Escolha as opções que mais se adequam ao seu ambiente e clique em “Apply” para finalizar a criação do job.
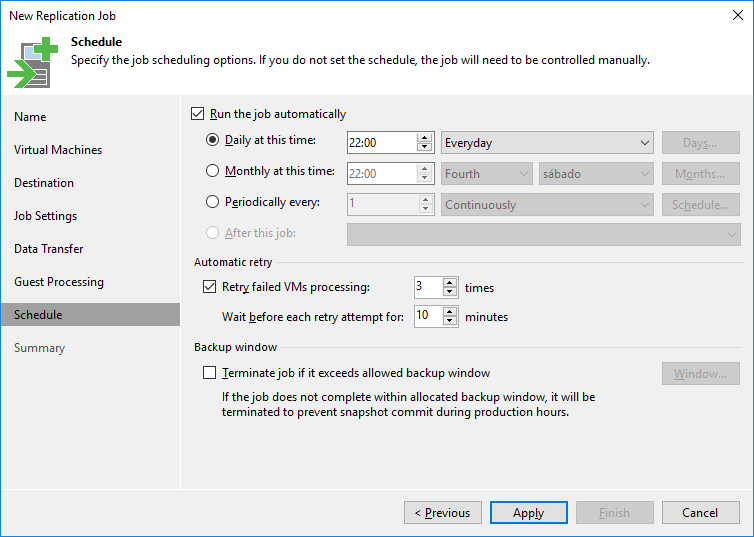
Veremos um sumário de todas as opções escolhidas e você pode já marcar pro job iniciar. Clique em “Finish” para finalizar.
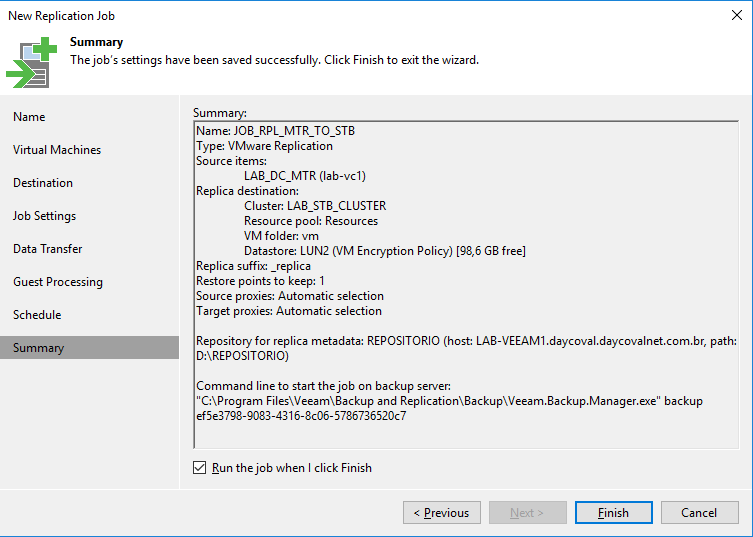
O job será iniciado logo após clicar em Finish.

Podemos acompanhar todo o processo clicando duas vezes no job.
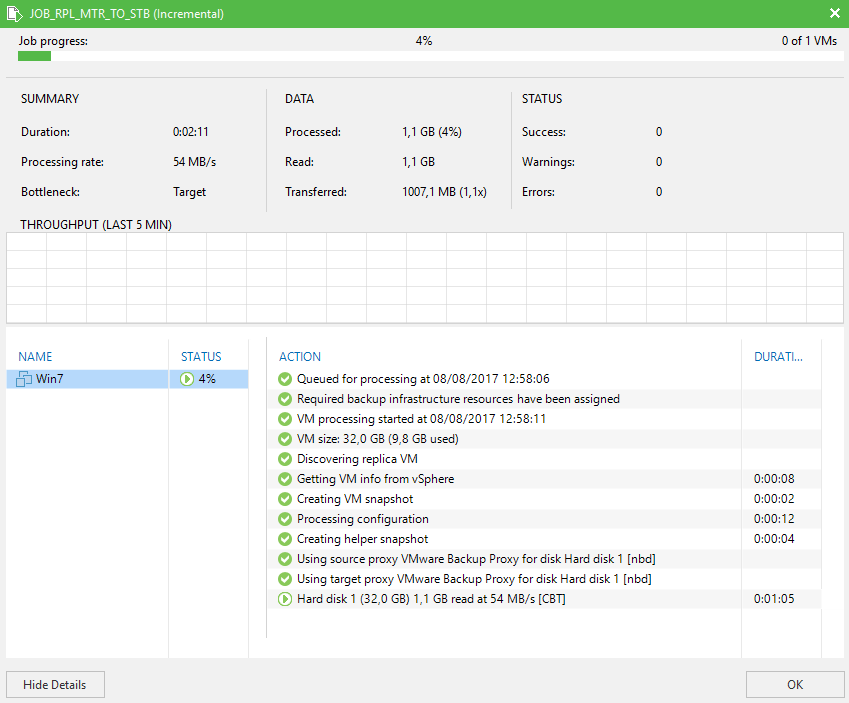
Após o job terminar, podemos clicar na opção de report e verificar o resultado. Será aberto um arquivo .html com o log de todas as vezes que o job rodou.
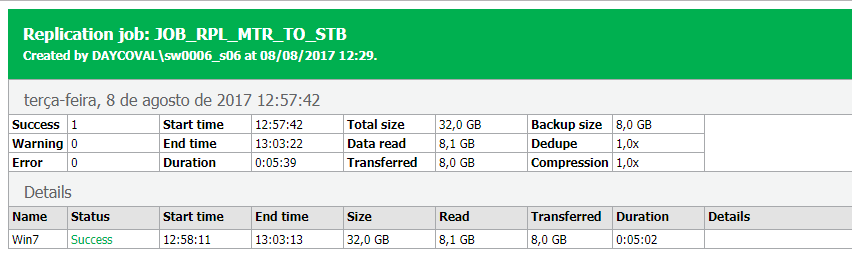
Voltando ao vCenter, veremos que agora existe uma máquina “Win7_replica” no “LAB_DC_STB”.
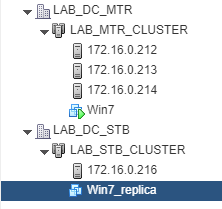
Podemos também verificar que essa VM possui um snapshot, que é o “Restore Point” do VEEAM. Como escolhi manter apenas um restore point, caso o job rode novamente, esse snapshot atual será deletado e será mantido apenas o novo snapshot referente a última vez que rodei o job.
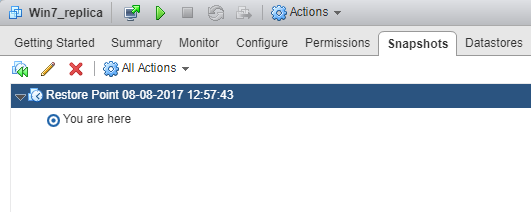
Verificando o disco da VM, veremos que ele foi criado como “Thin” no datastore “LUN2” conforme definimos no job.
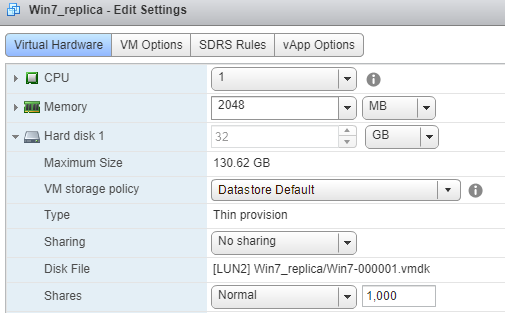
É isso, pessoal. Espero que o tutorial possa ajudar a começar a criar suas rotinas de replicação e manter um cenário de disaster recovery e sua infraestrutura.
Lembre-se que as réplicas são uma cópia idêntica a VM original, portanto todas as configurações são mantidas e o vCenter irá te avisar que você possua conflitos de MAC no ambiente, pois suas réplicas manterão até mesmo o MAC Address da placa de rede.
Qualquer dúvida, deixa um comentário no post que responderei o quanto antes!
Até breve!
Compartilhe!
Excelente Post Wesley.
Parabéns!!!