
Olá, pessoal!
Continuando nossa série sobre o Veeam Agent for Linux, dessa vez quero mostrar como criar o job de backup no CentOS gravando em um repositório SAMBA em um segundo CentOS. Como disse no primeiro post da série, a ideia é mostrar que podemos usar o Agent for Linux Free para fazer backup de um ambiente totalmente Linux.
Antes de mais nada, eu instalei o SAMBA em um segundo servidor e criei um share anônimo chamado “Backup” apenas para testes. Em um ambiente de produção a configuração seria diferente, não deixe seus backups em um share aberto para qualquer um na rede. Como estou utilizando um share SMB é necessário instalar ao “CIFS-UTILS” para ser possível gravar nosso backup nesse share. Para isso, devemos utilizar o comando abaixo:
yum install cifs-utils
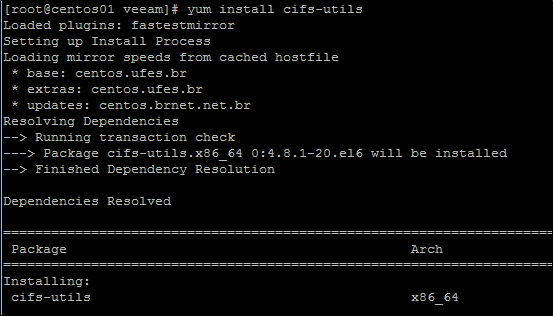
Agora, dentro da console do Veeam no nosso servidor vamos criar o job. Escolha a opção “C” de Configure.
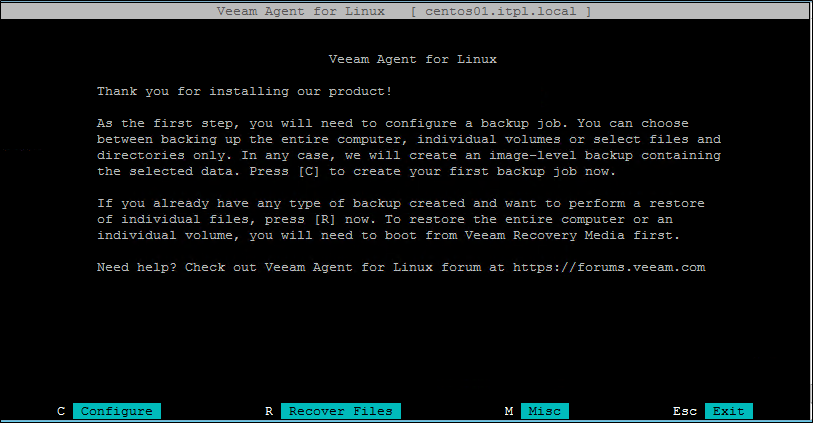
Escolha um nome para o job e clique em “Enter” para continuar.
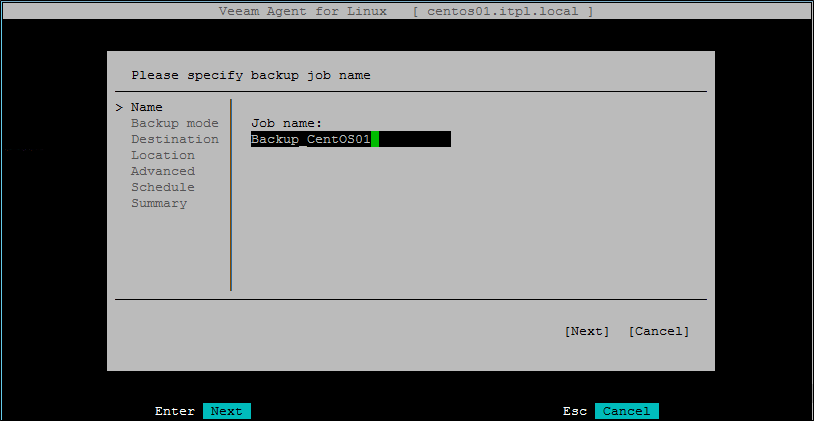
Escolha entre três modos de backup. São eles:
- Entire machine (recommended) – Nesse modo faremos backup da máquina inteira, sem execeção.
- Volume level backup – Nesse modo você pode escolher qual volume deseja fazer o backup.
- File level backup – Nesse modo podemos escolher a nível de arquivo o que deve ser feito backup.
No nosso caso vamos manter o padrão e fazer backup da máquina inteira. Escolha o modo que desejar e clique em “Enter” para continuar.
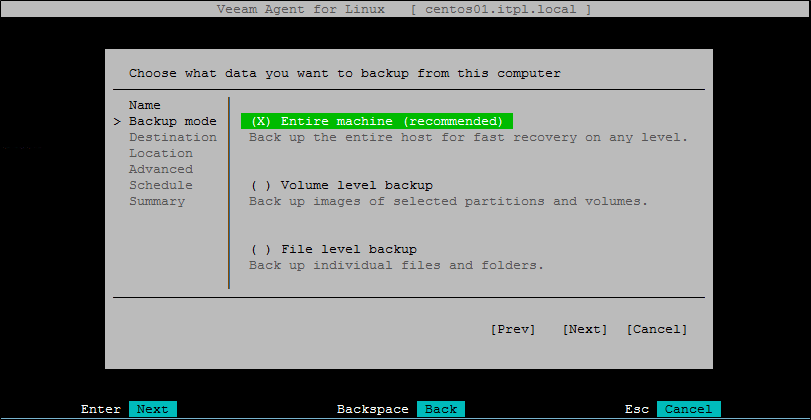
No próximo passo devemos escolher o local do nosso backup. As opções são:
- Local – Nesse caso o backup será gravado na própria máquina em uma pasta local. Esse tipo de destino não pode ser usado quando estamos fazendo backup da máquina inteira.
- Share Folder – Nesse caso o backup será gravado em uma pasta compartilhada em outro local.
- Veeam Backup & Replication – Nesse caso o backup será gravado em um repositório do Veeam.
Vamos escolher a opção “Shared Folder”. Escolha o modo que desejar e clique em “Enter” para continuar.
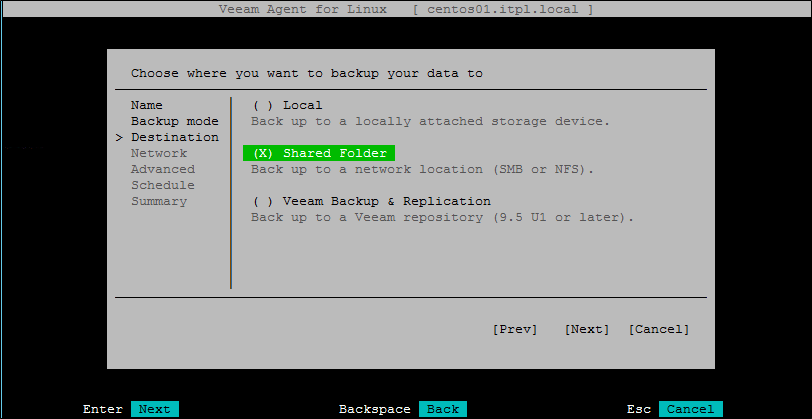
No próximo passo devemos colocar os detalhes do nosso share. No meu caso, como o share é anônimo, só preciso definir o nome do servidor e o share. Além disso devemos definir quantos “Restore Points” vamos guardar desse backup, como estou em um ambiente de testes guardarei apenas um restore point. Escolha a melhor opção para o seu ambiente e clique em “Enter” para continuar.
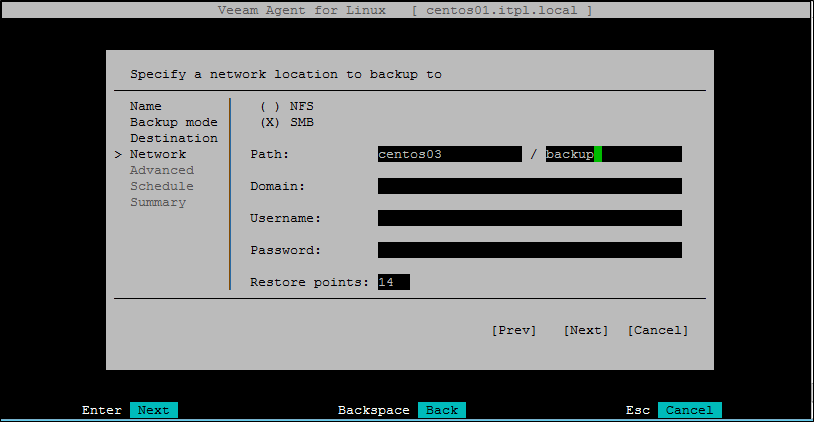
Na próxima tela podemos definir se vamos querer usar a criptografia dos arquivos de backup e também se precisamos rodar algum script antes e/ou depois do backup. No meu caso não irei definir nenhuma das opções. Clique em “Enter” para prosseguir.
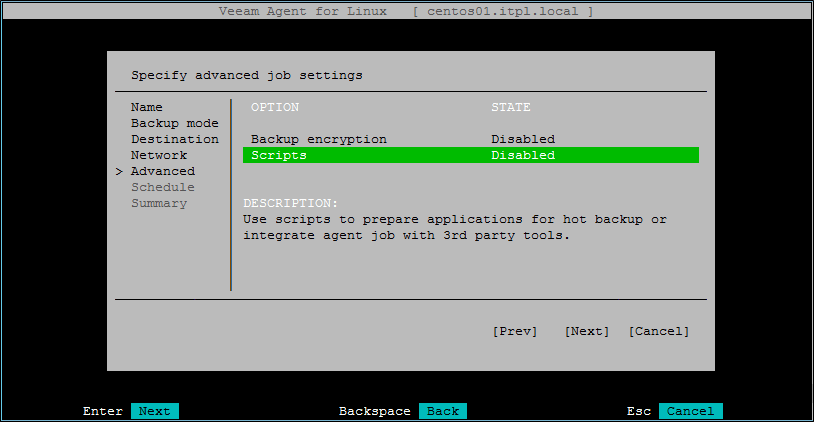
Na próxima tela podemos definir o agendamento do nosso job. No meu caso não preciso agendar esse backup, então vou desmarcar a opção, mas em um ambiente de produção queremos que o job rode automaticamente. Escolha o melhor agendamento para o seu job e clique em “Next” para prosseguir.
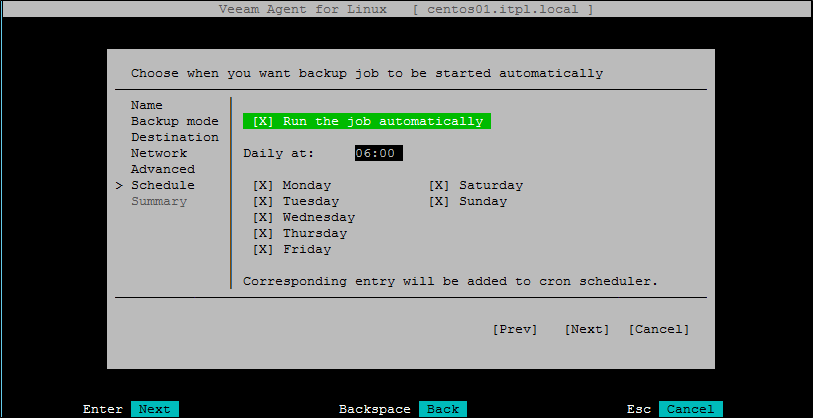
Na última janela teremos um sumário das configurações para revisarmos. Clique em “Finish” para iniciar o backup.
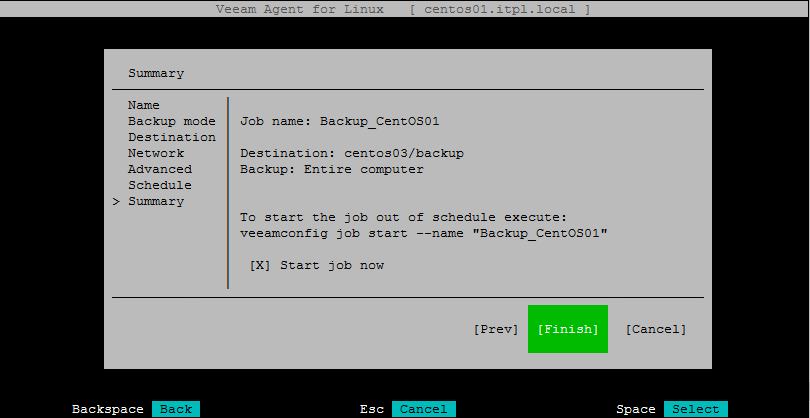
O backup será iniciado e podemos acompanhar o andamento.
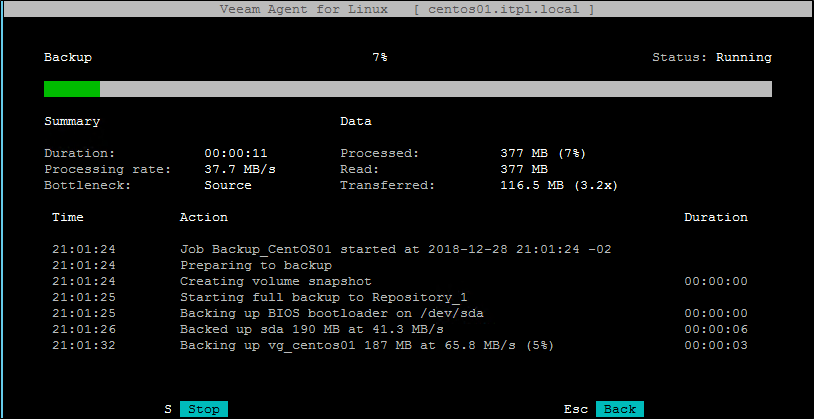
Ao finalizar podemos verificar os logs e verificar se o job completou com sucesso.
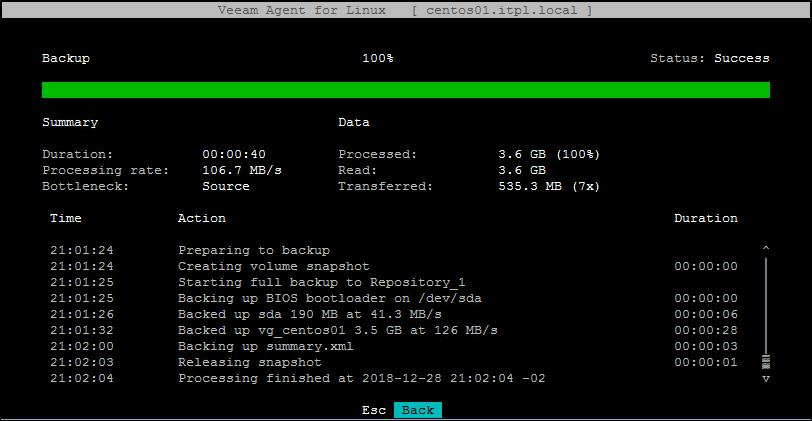
Indo até o share podemos ver que o backup foi gerado com sucesso.

É isso, pessoal! Para maiores detalhes sobre a configuração vocês podem acessar a documentação oficial da Veeam.
Nos próximos posts vamos demonstrar como podemos fazer restore de arquivos e da máquina inteira.
Até breve!
Compartilhe!